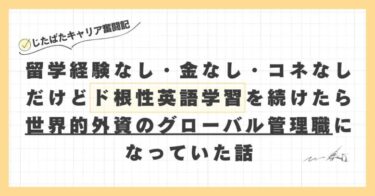こんにちは、すきとほる疫学徒です。
みなさま、Chromeの拡張機能って使ってますか?
私、拡張機能をいじるのが好きで、これまで色々な機能を導入しては削除し、といじってきたのですが、本日はこれまでの経験から研究をする上で「これは絶対入れた方が良い!」と思った拡張機能を紹介したいと思います。
①AutoPagerize
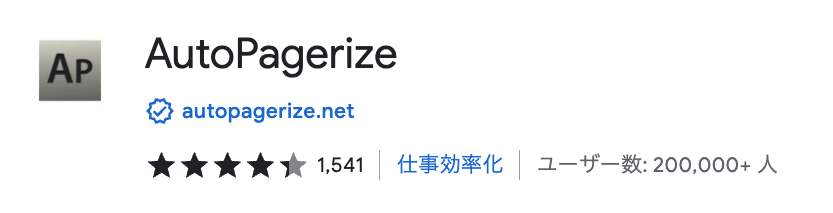
Chromeで検索していると、次のページにいくたびにNextボタンを押すことになりますよね?
欲しい論文を探していると、ネットの海をあっちにこっちにと漂うことになり、このページ移動が地味に面倒だったりします。
そんな時はこれ、AutoPagerize!
なんとこの拡張機能、Chromeのページの最後にくると、その下につなげる形で次のページを勝手に開いてくれるのです。
ロードに数秒時間がかかるのですが、すいすいーとスクロールでシームレスにページ移動できるので、ネットサーフィンが劇的に楽になります。
Chromeの右上の拡張機能ボタンを押すと、一番下に拡張機能を管理するボタンが出てきますので、
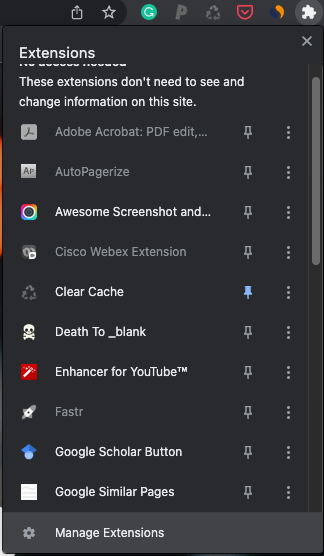
そこからAutoPagerizeを選び、以下のように”全てのサイト”に適用するようにしておきましょう。
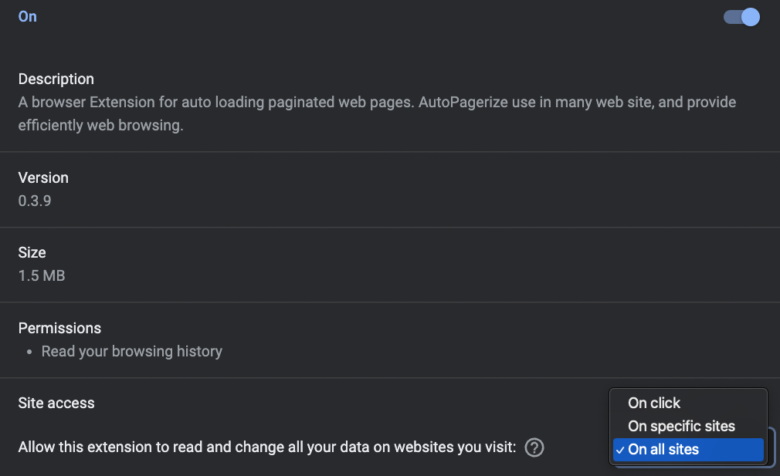
1,000以上のサイトで自動読み込みをしてくれるようです。
残念ながらPubMedは未対応だったのですが、Google Scholarでは使用できました。
②Death To _blank
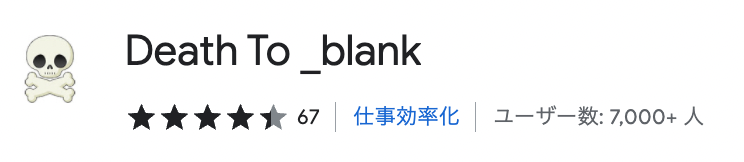
Amazonで商品を見ていると、クリックするたびに新規タブで開かれてしまい、タブがたくさん並んでストレスになってしまうということはありませんか?
Death To_blankは、そんなストレスをやっつけてくれる便利拡張機能です。
インストールするだけで、Chrome上で勝手に新規タブを開く設定を無効化してくれます。
③Clear Cashe

Chromeの履歴を削除するたびに、設定ボタンを押して、Historyを開いてってするの、意外と面倒ですよね?
Clear Casheは、1クリックで様々なアイテムを削除してくれるボタンをChrome上に表示してくれます。

設定ではこのように、削除するアイテムを選べたり、
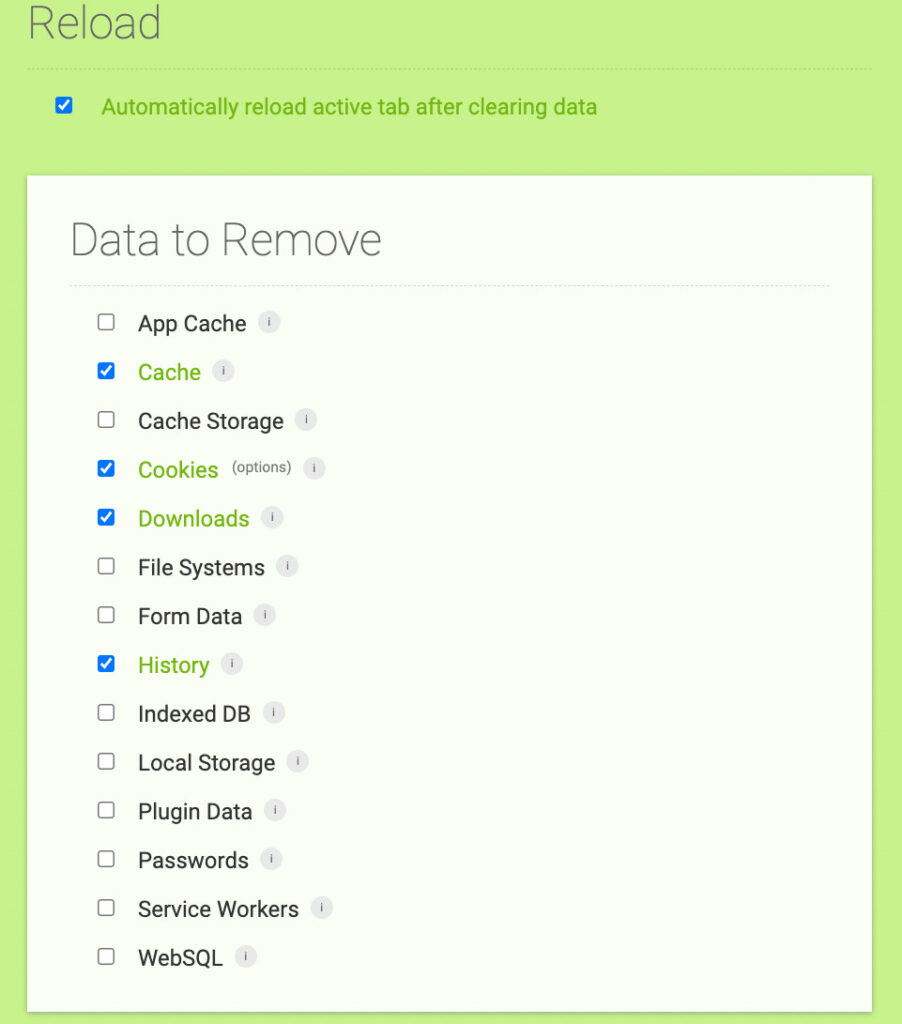
削除の起点を選べたりします。
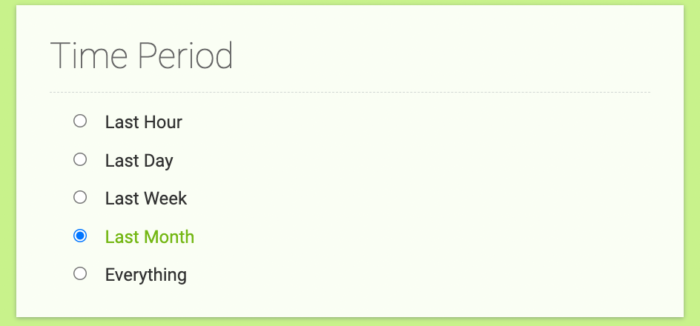
④Select Search
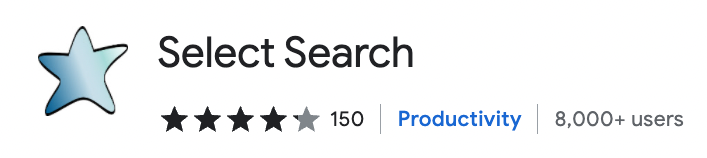
私が最も気に入っているChrome拡張機能の一つです。
Chromeを使っていると、文中に出てきた単語を別ページで検索する、なんてことは1日に何十回とありますよね?
そのたびにカーソル選択して、別ページにコピペして検索、もしくは右クリックから”Search Google for ***”を押すのって、結構な手間ですよね?
少なくとも3アクションは要しています。
たとえ数秒の作業であっても、1日に何十回と繰り返す作業ですから、人生のトータルで数えればバカにならない時間が浪費されているはずです。
Select Searchは、そんな検索をポップアップで即座に行ってくれる超便利拡張機能。
このように、調べたい部分にカーソルを合わせると、ポップアップが勝手に出てきます。
あとは調べたい媒体を選択すれば、自動的に検索結果の新規タブを開いてくれます。
このようにオプションで、ポップアップで表示させる検索媒体をカスタムできます。
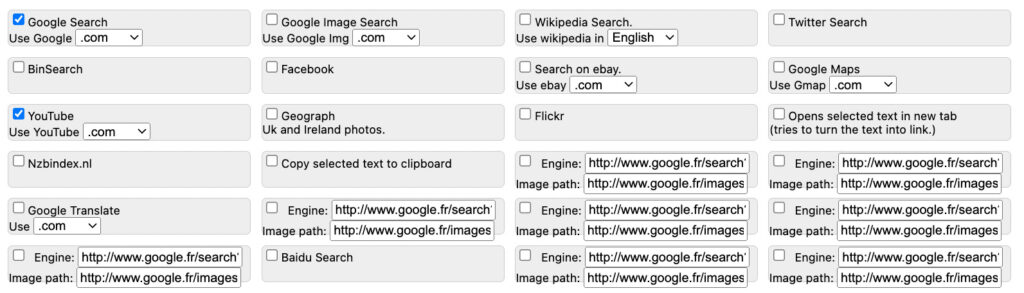
私は新規タブで開くようにしていますが、開き方もカスタムできます。
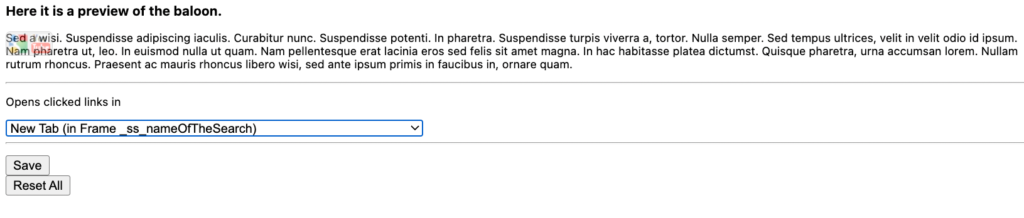
ポップアップの透明度、出るスピード、消えるスピードなんかも調整できます。

⑤Weblioポップアップ英和辞典
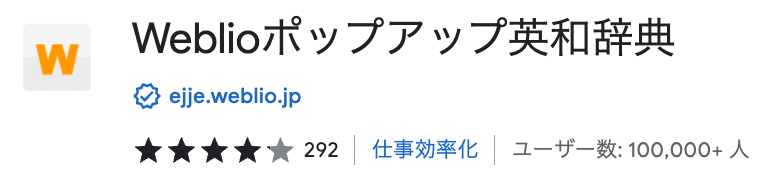
私は基本的には研究する上でDeepLのような翻訳ツールを使うのは避けるべきと考えています。
そうしたツールに頼ってしまうと、いつまでたっても研究者にとっての第一言語である英語が身につかないと思うからです。
でも、当然ながら論文を読んでいると見覚えのない単語に出会うことはあり、その都度検索しています。
上で紹介したSelect Searchを使えば、1アクションで英単語を検索することができますが、やはり論文を読んでいる途中に何度もなんども検索をかけていると、ストレスになります。
そこで活用しているのが、こちらのWeblioポップアップ英和辞典。
こちらはなんと、カーソル選択をする必要すらなく、調べたい単語の上にカーソルを置くだけで、ポップアップで日本語で意味を表示してくれます。
この拡張機能を導入してから、わからない単語に出会っても流れを中断することなく論文を読み進めることができるようになったので、本当に助かっています。
こんな感じで、タイミングやポップアップ方法を設定できます。
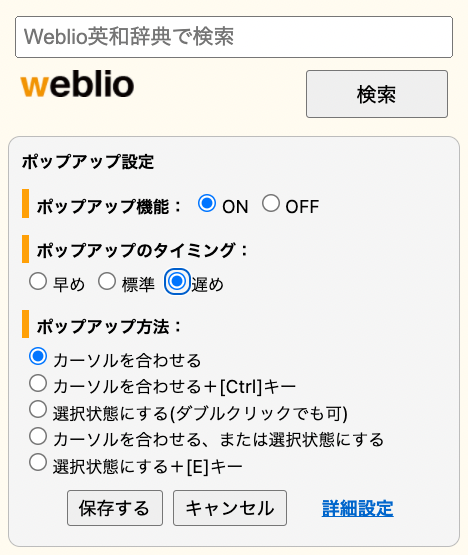
タイミングを早めにしておくと、ちょっとカーソルが触れただけでポップアップが出てしまう鬱陶しいので、私は遅めに設定しています。
詳細設定を押せば、ポップアップウィンドウの大きさなんかも設定できるので、お好みにカスタマイズしてみてください。
⑥Save to Pocket
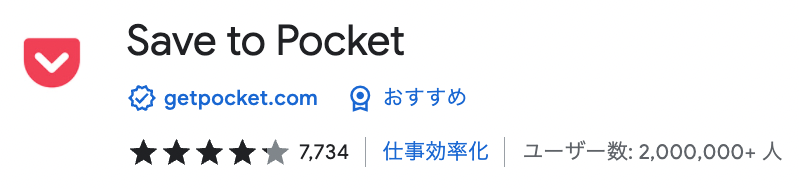
Save to Pocketは、Chromeで開いているページを気軽に保存できる拡張機能です。
統計解析やRのパッケージの情報を探していると、ちょっとたってからようやく目ぼしいページに辿り着くことってありますよね。
でも、わざわざお気に入りに登録するまでもないし、「まぁ検索の仕方を覚えてるから大丈夫だろ」を自分を信じて、ページを閉じます。
それが最後、再び同じページに辿り着くことは2度となかった。。。
なんて経験、ありませんか?
Save to Pocketを入れておけば、Chromeの右上に1クリックで開いているページを保存できるボタンが登場します。
こんな感じに保存されます。
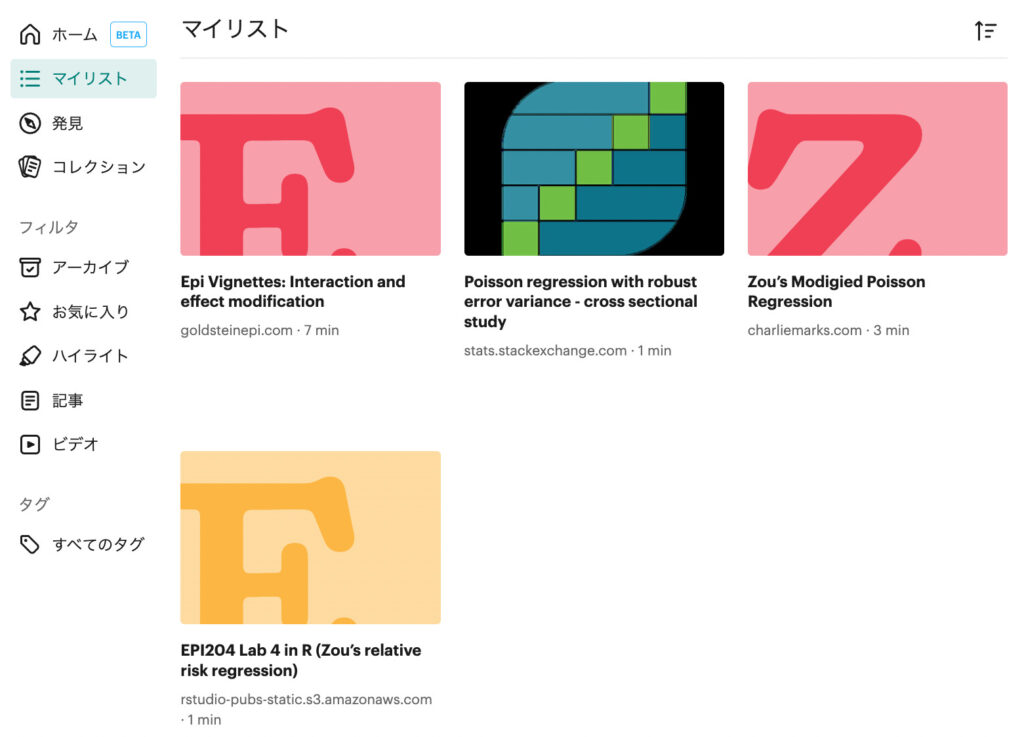
Save to Pocketを使うようになってから、「あれ、あのページどこ行った?」の大捜索タイムがまったくなくなったので、かなり時間が節約されました。
⑦Video Speed Controller
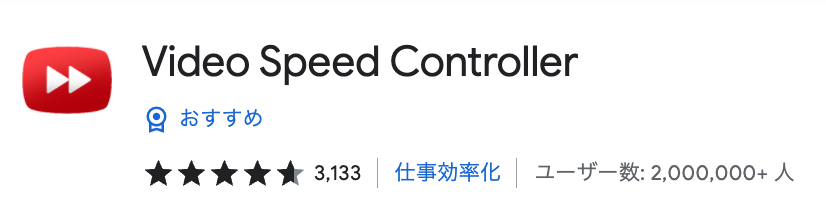
もはや研究が関連ないのですが、YouTubeのサクサク操作拡張機能です。
機能は至ってシンプル。
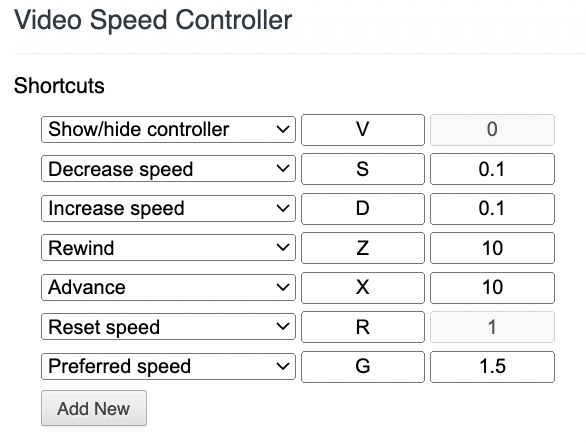
私は1.5~2倍速でYouTubeを見るタイプなのですが、動画を開くたびに設定を押して、スピードアップを押してと、とても面倒でした。
Video Speed Controllerは、ボタン一つで設定したSpeedに変えてくれたり、動画を先送り、巻き戻ししてくれるので、YouYube視聴が大変快適になります。
⑧Enhancer for YouTube
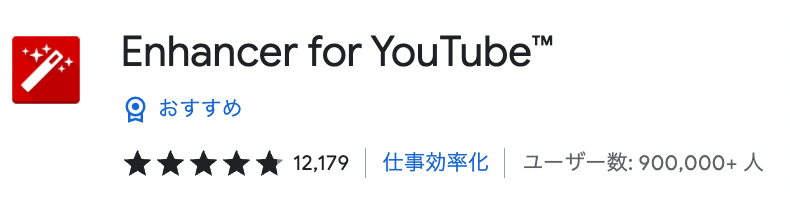
こちらもYouTubeの拡張機能ですが、Video Speed Controllerよりも多機能です。
本当にたくさんの機能があるので、順に説明します。
YouTubeって、動画を開きながら画面をスクロールすると、動画が見えなくなってしまいますよね。
コメントを読んでる時や、他の動画を探しているときは、耳だけで動画を聴くのが常でした。
しかしながら、この拡張機能を使うと、動画が見えなくなると同時に自動でミニスクリーンを表示してくれます。
ミニスクリーンのサイズや場所も選択可能。
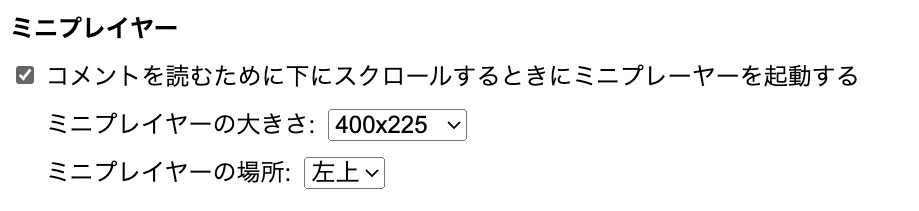
外観も、かなり自由度高く設定できます。
おすすめは、コメントを非表示とチャットを非表示。
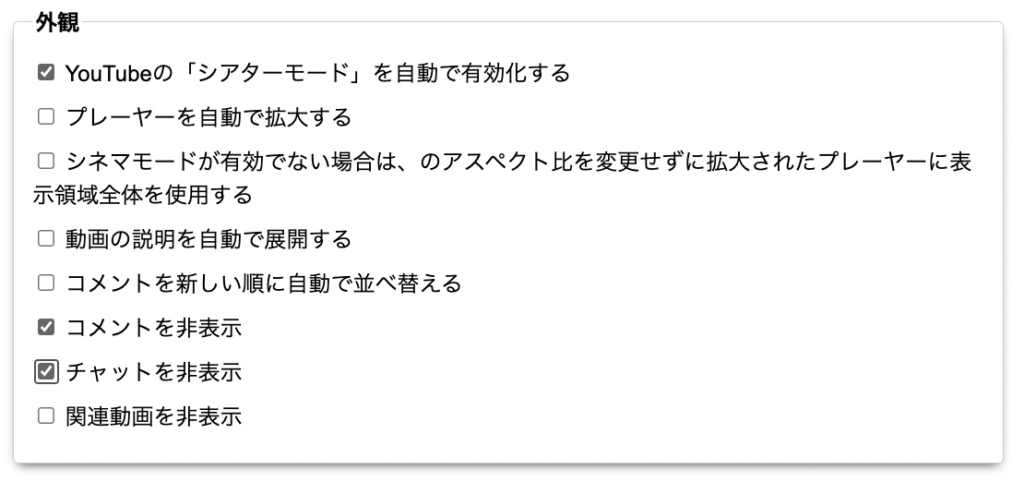
あとはシネマモードですかね。
自動でシネマモードを有効にしておくと、動画を再生すると同時に背景がブラックアウトし、動画だけに集中できるようになります。
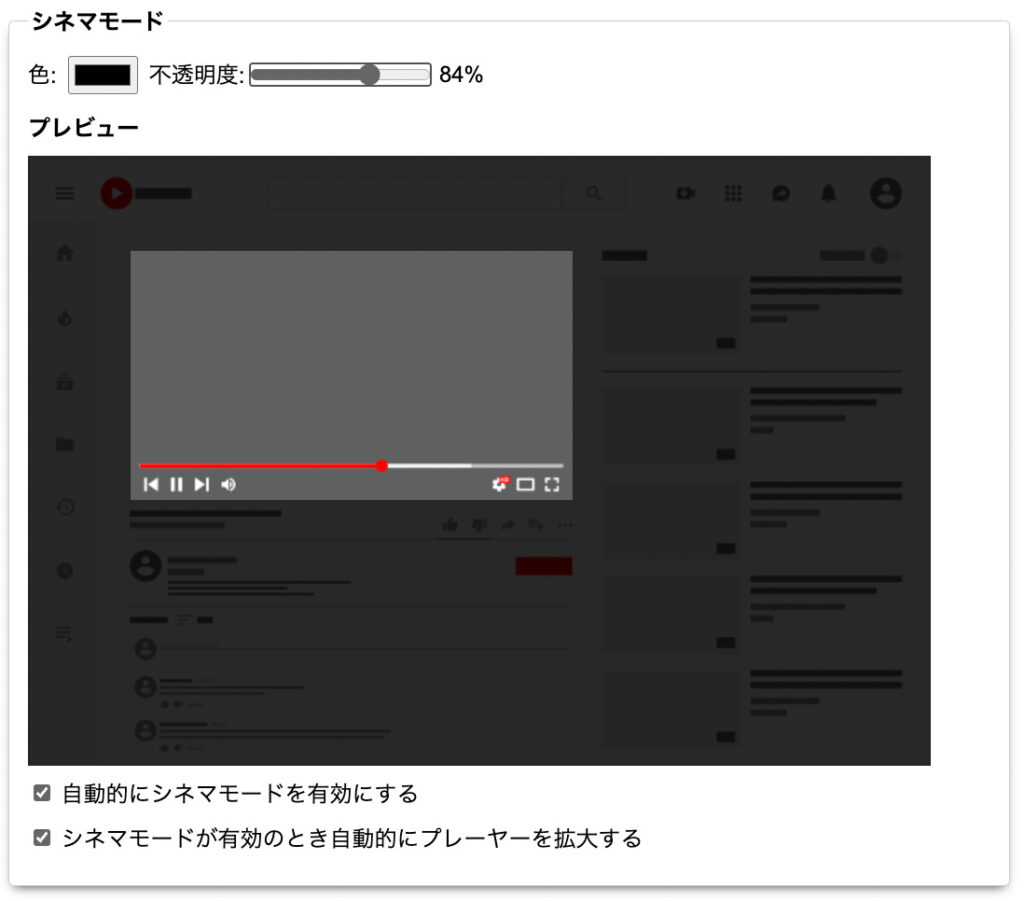
そして、Enhancer for YouTubeの最大の魅力がこちら。
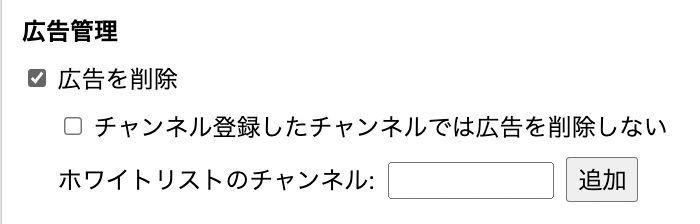
みなさん、なんて書いてあるかわかりますか?
そう、
広告を削除
広告を削除します
「え、そんなわけないだろう?」
と半信半疑だったのですが、Enhancer for YouTubeをインストールすると、次の瞬間から本当に広告が一切流れなくなりました。
どういう仕組みなのかちょっと理解が追いついていないのですが、とにかく快適であることは間違いないです。
我々の日常生活を最も悩ませるもの、きっとランキング10位以内には入ってくるであろうYouTube広告。
そんなYouTube広告に別れを告げることができました。
⑨uBlock Origin
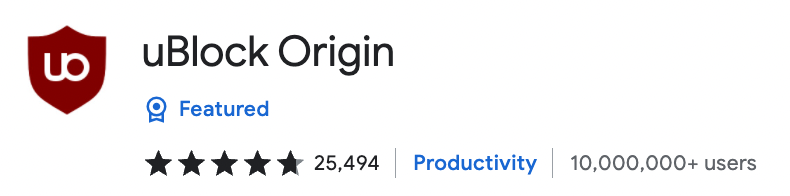
すべてのChrome拡張機能の中でもおそらくトップランクで愛されているであろう拡張機能がこいつ。
u”Block” Originという名の通り、Chrome上のWeb広告をBlockしてくれます。
そうです、Web広告をBlockしてくれるのです。
わたしのホームページの広告も含めてね。。。
「こっ、この拡張機能は教えないでいいよね♪」という悪魔の声と戦っていたのですが、良心の呵責を感じ、なんとか記事に入れ込みました。。。
インストールすれば、次の瞬間から煩わしいWeb広告の大半とおさらばすることができます。
⑩Grammarly for Chrome
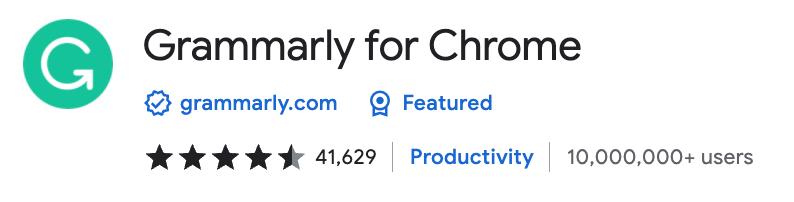
言うまでもなく、英文を書く上で必須アプリですね。
先ほど、「DeepLのような翻訳ツールは英語力がつかないので使わない方が良い」と述べましたが、Grammarlyは別です。
Grammarlyは、自分が書いた英文のミスをその場でチェックしてくれて、修正案を提案してくれるので、常に自分専属の英語教師が横にいるかのような気分になります。
Grammarlyの提案から学ぶ形で、「なるほど、ここはこう書いた方が自然なのか」と、より良い英語を身につけていくことができます。
校正なしで論文を書けるという日本人研究者は殆どいないと思いますので、ほぼ必須で入れるべき拡張機能でしょう。
⑪Screencastify

Screencastifyは、Chromeで開いているタブやパソコンのスクリーンそのものを動画として録画することができます。
これは研究というより、研究の教育に役立つ拡張機能ですね。
例えば、PubMedの操作方法を教えるときなんかも、文字や画像だけで伝えるよりも、実際にPubMedをいじっている動画を見せた方が、小さな労力で、より効果的に伝えることができるでしょう。
録画中は、ペンでスクリーンに文字を書き込むことができますし、もちろん通常通り画面を操作することもできます。
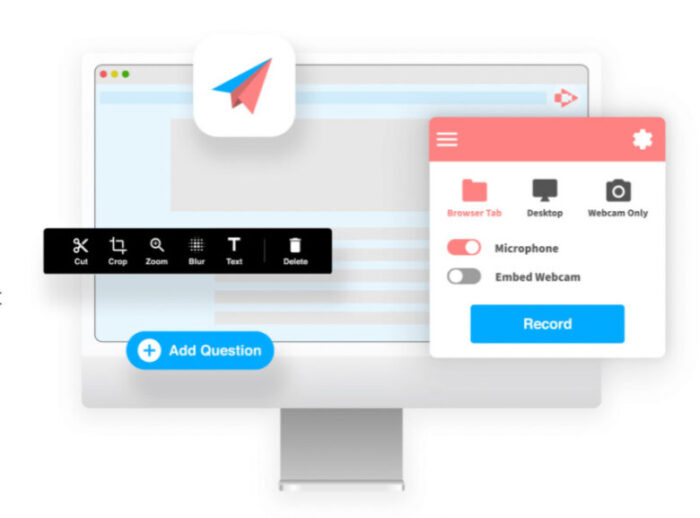
終わりに
私は外資系企業と国立大学の研究者として活動しておりますが、それ以前はブラック企業に勤める社畜として上司に怒鳴られる日々を送っていました。
「強く生きるには専門性だ」
そう一念発起し、大学院の修士課程に通い、そこから2年間で企業研究職してのキャリアにルートインし、2年で年収を1,400万アップさせることができました。
こちらのnoteでは、「専門性が欲しい」と願う方々に向けて、「専門性ゼロから初めて、どのように起業研究職になり、さらに最短最速で出世するか」というノウハウを解説します。
私自身が未経験から2年間で外資系企業の疫学専門家に、さらにそこから1年でグローバルチームの管理職になるまでに積み重ねた経験、ノウハウの全てをお伝えするつもりで書き綴っています。
「これを読めば、企業の専門家として活躍するために必要な知識は全て揃う」
その気合いで、私のノウハウを全てお伝えします。
すきとほる疫学徒からのお願い
本ブログは、全ての記事をフリーで公開しており、「対価を払ってやってもいいよ」と思ってくださった方のみに、その方が相応しいと思っただけの対価をお支払い頂けるPay What You Want方式を採用しています。
教育に投資できる方だけがさらに知識を身につけ、そうでない方との格差が開いていくという状況は、容認されるべきではないと考えているからです(そもそも私程度の記事によって知識の格差が広がると考えていることが、勘違いかもしれませんが)。
私自身も高校卒業後は大学・大学院の学費、生活費と自分で工面する中で、親の支援を得られる友人たちがバイトをせずに学習に集中したり、海外留学や旅行などの経験を積んだりする様子を見て、非常に悔しい想いをした経験があるので、そういった悔しさも本ブログの原動力の一つになっています。
読者の皆様におかれましては、「勉強になった!」、「次も読みたい!」と本ブログに価値を感じてくださった場合のみ、ご本人の状況が許す限りにおいて、以下のボタンからご自身が感じた価値に見合うだけの寄付を頂戴できますと幸いです。
もちろん価値を感じなかった方、また学生さんなど金銭的に厳しい状況にある方からのご寄付は一切不要です。