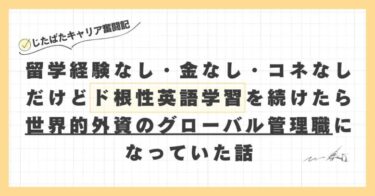こんにちは、すきとほる疫学徒です。
皆さん、文献レビューをした経験はあるでしょうか?
正式にSystematic reviewやMeta analyses論文を書いたことがなくても、大学院のレポートや講義で文献レビューをする機会があったかたも多いでしょう。
そんな文献レビュー、最も辛い時間は言うまでもなく文献のスクリーニングですよね。
本日紹介する無料ツールRayyanは、Systematic reviewを劇的に効率化させてくれるツールです。
世界中で使用されているのですが、なぜか日本では知名度が低く、そのためネットには十分な説明がありませんでした。
というわけで本記事では、「日本で一番わかりやすく」Rayyanの解説をしていきますので、楽しんでいってくださいね。
Rayyanの素晴らしさについて
これから使用法を説明していく中で、順次Rayyanの魅力をお伝えしてきますが、先立ってまとめますと、
2. 複数レビュワーがRayyan内の文献リストにログインでき、レビュワー間でのブラインド設定(他レビュワーの文献包含・除外の判断が見えない)が可能
3. 文献の包含・除外を1クリックで行え、その際事前に作成した包含・除外基準をタグづけることができる
4. タグづけた包含・除外基準ごとに文献を絞ることができるので、それぞれの包含・除外基準の対象となった文献を一瞬でピックアップできる
5. 重複文献を自動で抽出してくれる
などです。
これらの素晴らしさを念頭に置いた上で、以降の使用法の説明に耳を傾けて頂けますと助かります。
なお、以下の使用法を実際にお試しされたい方は、無料のRayyanアカウントをこちらからご作成ください(右上のSign upから)。
Pubmedから文献情報をダウンロードする
あなたは”日本におけるReal World Dataを使用した研究”のSystematic review(SR)を行おうとしているとしましょう。
そのため、文献検索のアルゴリズムとして、
“Real World Data” AND Japan
を作成しました(実際のSR研究ではより複雑なアルゴリズムを要しますが、Rayyanのトライアル目的ですので、簡易なものにしています)。
すると、2022年1月28日時点で以下の428文献がヒットしました。
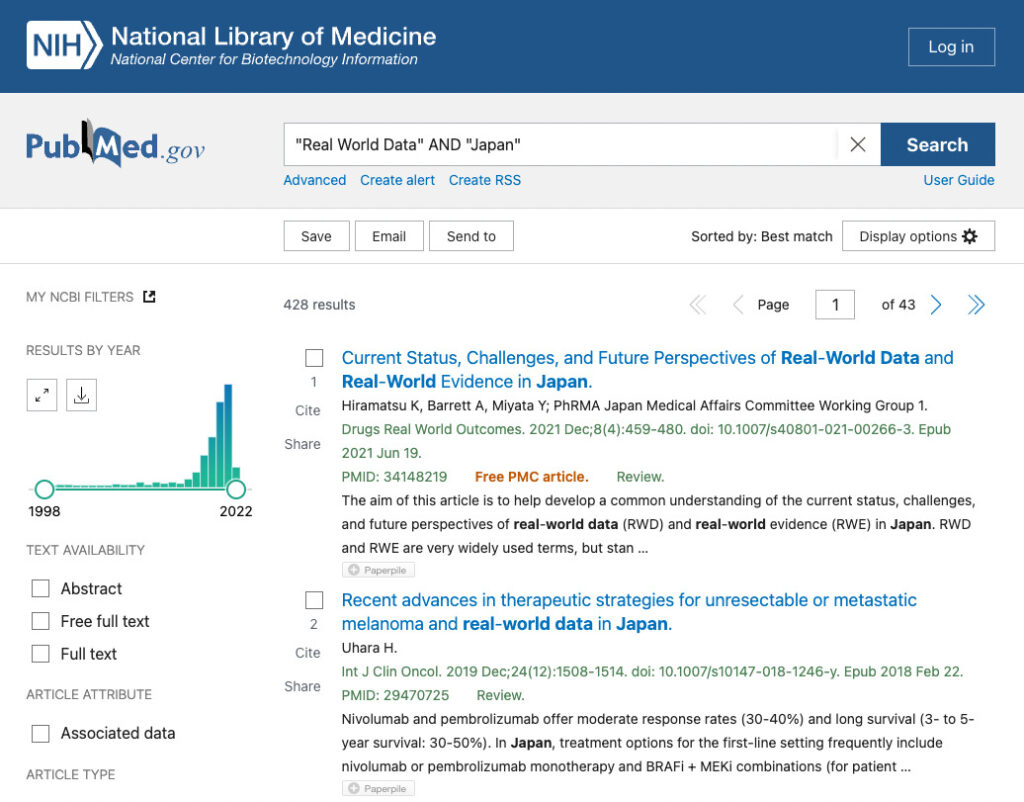
これらの428文献が文献スクリーニングの対象となりますので、あなたはこの文献情報をRayyanに移行する必要があります。
そのために、まず上記の文献情報のリストをRayyanに移行できるフォーマットでダウンロードしましょう。
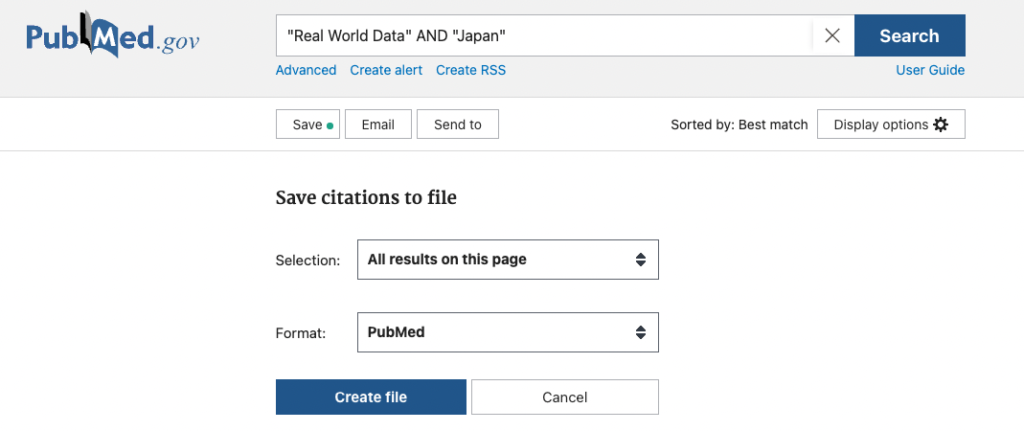
流れは、
- 検索後の画面で”Create RSS”をクリック
- “Save”をクリック
- Selection: “All results”を選択
- Format: “Pubmed”を選択
- 最後に”Create file”をクリック
です。
すると、あなたのパソコンに
“pubmed-○○○-set.txt”という名前のテキストファイルがダウンロードされているはずです*。
*○○○は検索で使用した用語の冒頭数字が入ります(この場合はRealWorldD)。
これでPubmedからRayyanに移行したい文献情報のダウンロードが完了しました。
Systematic reviewの際にはPubmed以外の文献データベースを使用することが多いと思いますが、その他の文献データベースからの移行データ入手方法は後ほど調べ方をご紹介します。
Pubmedからダウンロードした文献情報をRayyanにインポートする
次に、ダウンロードした428文献の情報をRayyanにインポートしましょう。
先ほど作成したRayyanアカウントにログイン頂くと、このような画面になっているはずです。
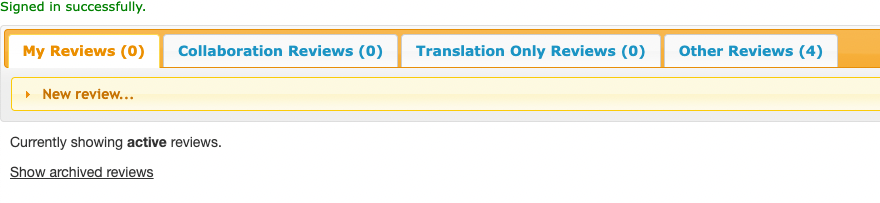
ここでは”New review”をクリックです。
すると、以下のように新たにSytematic reviewに使用するファイルを作成することができます。
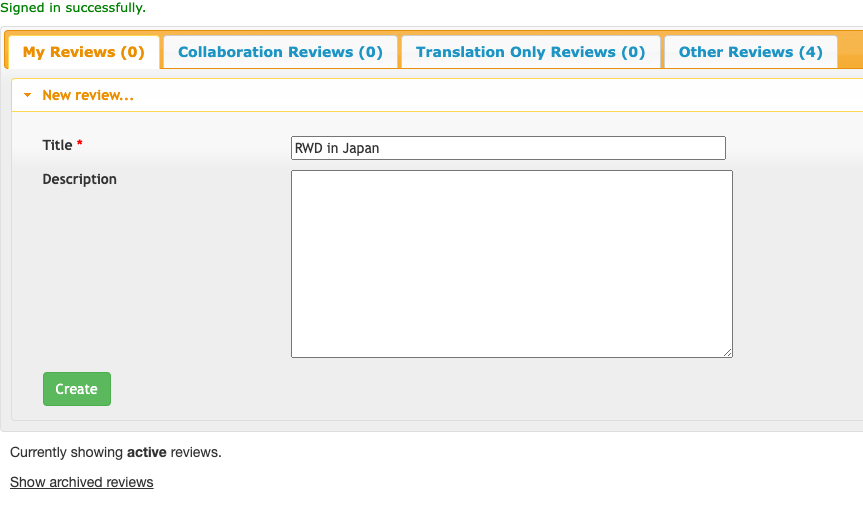
ファイルを作成すると、このような画面になります。
ちなみに左部分の”Migration Guides”にて、各文献データベースからのデータ移行方法を解説してくれています。利用者が毎度迷うことを見越して、こうしてインポート画面に説明を置いてくれているのは、ユーザーフレンドリーで好感が持てますよね。
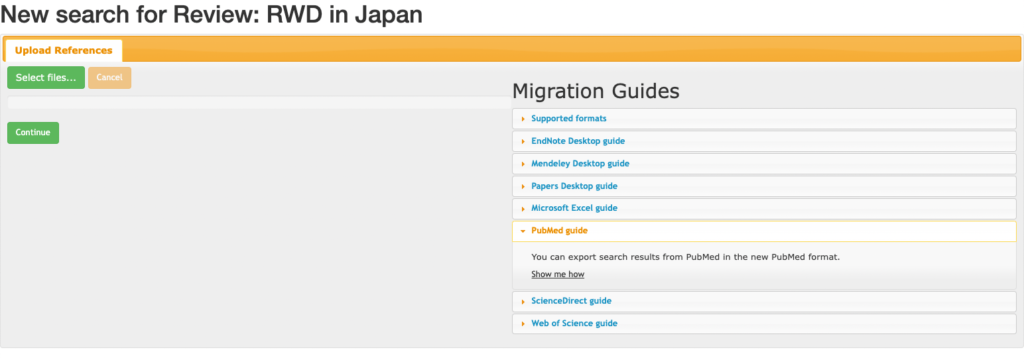
そうしたら、”Select files”をクリックし、先ほどダウンロードしたテキストファイルをアップロードしましょう。
文献数が多い場合は、ここでやや時間がかかります(私のパソコンでは428文献で15秒くらいでした)。
アップロードができたら、”Continue”です。
すると、、、何と以下のようにPubmedで検索した428文献の書誌情報がRayyanに移行されているではありませんか!!!
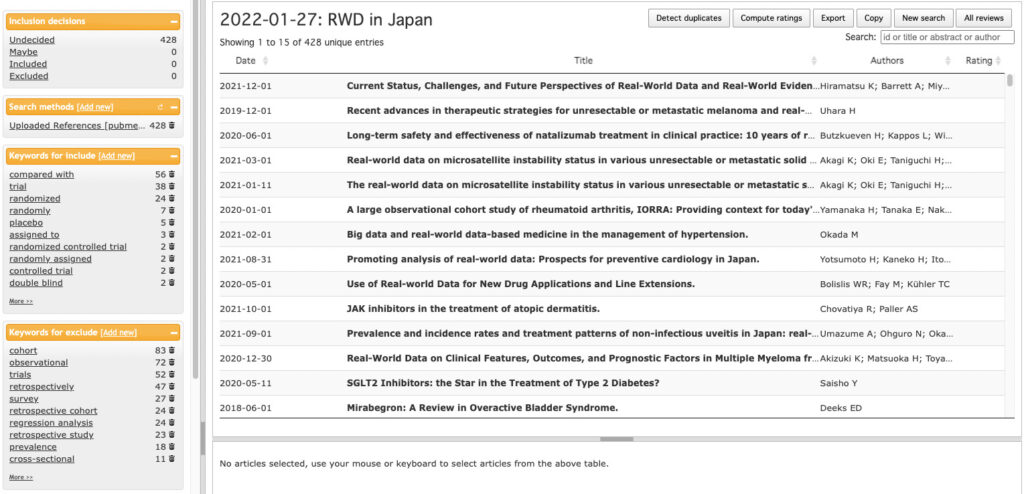
初めてSysmematic reviewを行った時の私は、いちいちPubmedの検索結果を印刷して、それを文献リストにしておりましたので、Rayyanを初めて使った時は「こんなに簡単に、しかも正確に文献リストが作れちゃうの?!」と感動致しました。
これで文献情報のアップロードは完了です。
次は、この文献情報を用いたスクリーニングの方法を解説していきます。
レビュワーの登録
Systematic reviewでは最低2名のレビュワーが独立してスクリーニングを行い、文献の包含・除外の判定結果を照らし合わせる必要がありますね。
判定結果にコンフリクトがあった場合には、2名で相談して解決、もしくは独立した3rdレビュワーの判断で解決といった方法があります。
ここでは後者の方法を取り、あなたは同じ研究チームのメンバーであるAさん、Bさんにもスクリーニングに参加してもらうことにしたとしましょう。
そのため、Aさん、BさんにもRayyan上のこの文献リストへのアクセスを与えなければなりません。
まず、上の画像の右上”All review”をクリックします。
すると、これまでRayyanに登録した文献リストの一覧が現れますので、現在取り組んでいる”RWD in Japan”の文献リストをクリックしましょう。
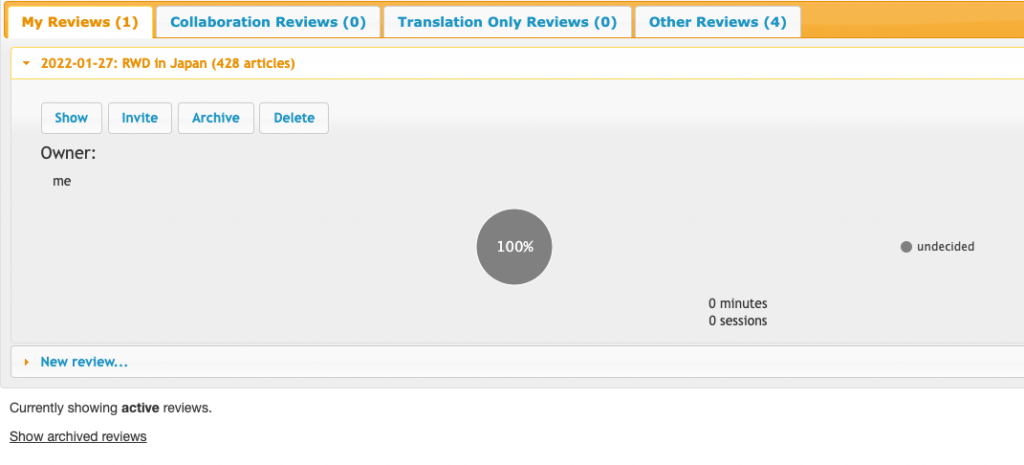
“Invite”をクリックすると、このようなポップアップが表示されます。
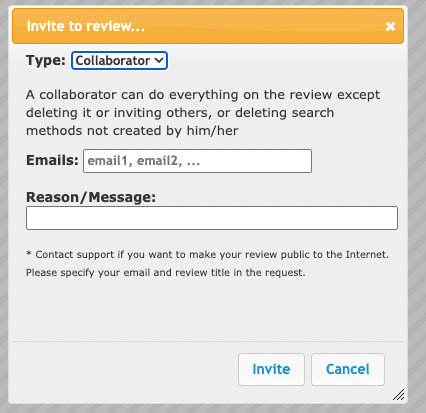
アサインする権限のタイプとして、
- Collaborator
- Translator
- Viewer
の3種類がありますが、Collaborator以外は文献の包含・除外などの判定を行うことができないため、ここはCollaboratorを選択します。
そして、email欄に権限をアサインしたいレビュワーのemailアドレスを入力します。
すると、レビュワー側に連絡が行きますので、あとはレビュワーがRayyanアカウントを作成すれば、自動で彼女・彼らの文献リストに”RWD in Japan”が追加されます。
なお、レビュワーのemailは既にRayyanが登録してくれているので、あとは届いたメールに記載されているConfirm accountをクリックしてもらい、パスワードを決めれば、レビュワーのアカウントがアクティブになります。
レビュワー側では、画面を開いて”Collaboration Reviews”というところに今回作成した”RWD in Japan”というプロジェクトが追加されているはずです。
ちなみに連絡を送る際には、Reason/Messageに一言添えることができますので、もし”Rayyanから連絡が行きます”という事前連絡をレビュワーにしていない際には、ここにお礼の言葉などを記載すると良いでしょう*。
*現在のRayyanの仕様では、Reason/Messageが空欄のままでは連絡が送れないようです。
レビュワーがアサインされると、以下のように
- Screening summary(全体のスクリーング結果)
- Owner(最初に文献リストを作った人)のスクリーニング結果
- Collaboratorsのスクリーニング結果
がそれぞれ表示されます。
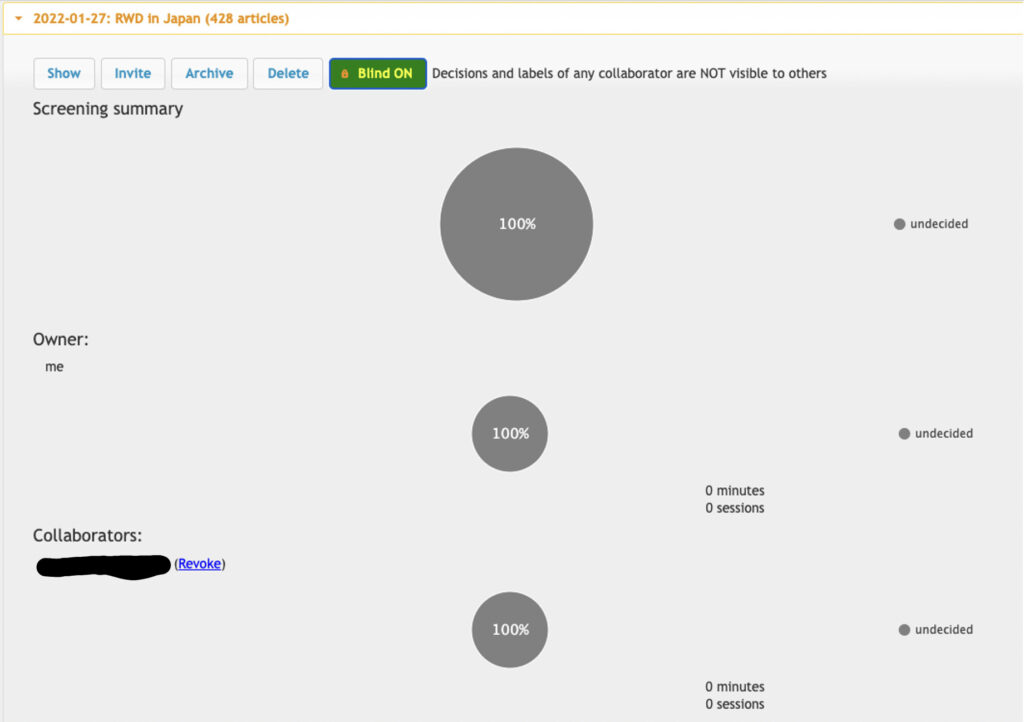
今はまだ文献の包含・除外の判定をしておりませんので、undecidedになっていますが、包含・除外判定を進めていくと、ここのパーセンテージが変わってきます(後でご紹介します)。
ここで肝心なのが、レビュワー間でスクリーニング結果がブラインドされる状態にしておくことです。ブラインド状態にしておかないと、文献リストを開いた際に、それぞれの文献に対する個々のレビュワーの判定結果・理由が共有されてしまし、独立したレビューが行えません。
“Blind ON”が緑になっていれば、ブラインドアクティブ状態です。
ここはデフォルトで”Blind ON”になっているので、いじる必要はありません。
また、何らかの理由でレビュワーが変更になった、間違った連絡先にレビュワー権限をアサインしてしまったという場合には、上の画像左下の”Revoke”というボタンを押せば、各レビュワーから文献リストへのアクセス権限を削除することができます。
上の画像に関して追加で説明すべきこととしては、
“Archive”:文献リストの状態を固定化し、包含・除外の判定などをできなくする(一通りスクリーニングが終了した時点で、結果を固定するために使用します)
“Delete”:作成した文献リストを削除する
ですね。
ちなみに、”Delete”はなぜか簡単に押せる位置にあるのですが、これを押すとこれまで付与した包含・除外判定を含めて、文献リストそのものが完全に削除されます。
一応、”本当に削除しますか?”という注意は表示されるものの、間違ってクリックすると全ての作業が無駄になってしまうので、絶対に押してはいけません。
ちなみに、Archiveした文献リストを再びアクティブにして、操作をしたい場合には、上の画面の左下に表示されるこちらのボタンをクリックです。
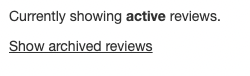
さて、これで他のレビューもスクリーニングを実施できる状態になりましたので、次に個々のレビュワーによる文献スクリーニング方法を解説しましょう。
文献リストに戻るためには、”Invite”、”Archive”ボタンと同じ並びにある”Show”ボタンをクリックです。
重複文献の削除
さて、いよいよスクリーニングを開始しましょう。
と、その前に、まずやるべきは重複文献の削除ですよね。
愚かにも紙媒体でスクリーニングをしていた私にとって、これがスクリーニングが地獄化した一つの理由でした。
300本分くらいの文献情報が印刷された紙を目の前に置いて、記憶だけを頼りに”あ、この文献は15番でも登場した、だから140番で登場したこっちは重複削除だ”とか意味わからんことをやっていたわけです。
ましてや実際のSystematic reviewの際には、電子データベースがPubmedに加えて、Cochrane Database、Web of Science、医忠誌など複数登場するわけで、それらが印刷された複数の紙媒体間で上記のような方法で重複削除をやれば、そりゃ間違いが発生しまくるに決まってます。
重複削除すべき文献が消し忘れでリストに残っていたり、タイトルが似ているけど違う文献を間違って重複削除してしまったり。
スーパー神文献スクリーニングツールRayyan様は、そんな重複文献の削除をボタン一つで一瞬で行ってくれます(私の無駄な苦労は一体何だったのか。。。)。
重複文献の削除は簡単で、右上の”Detect duplicates”をクリックしましょう。
すると、緑の”Blind on”ボタンの右側に、青で”Starting duplicate detection”というボタンが表示され、スクリーニングが終わると”X duplicates found”と重複していた文献数を教えてくれます。
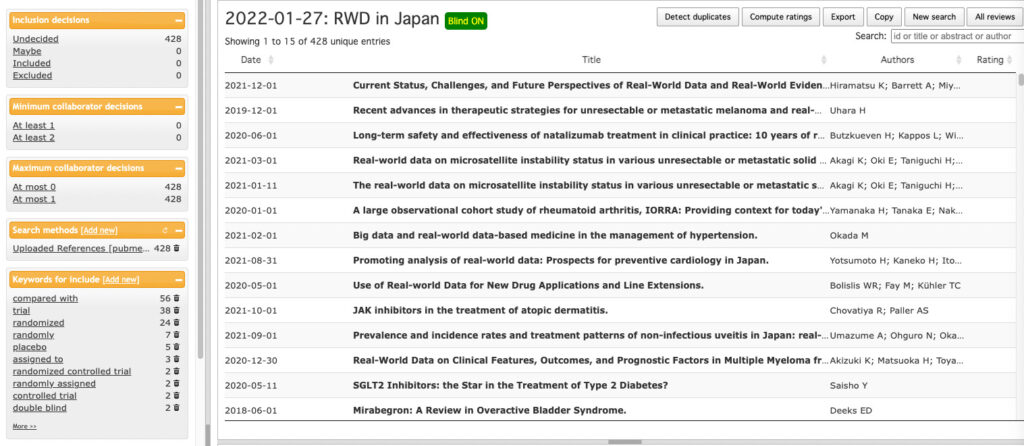
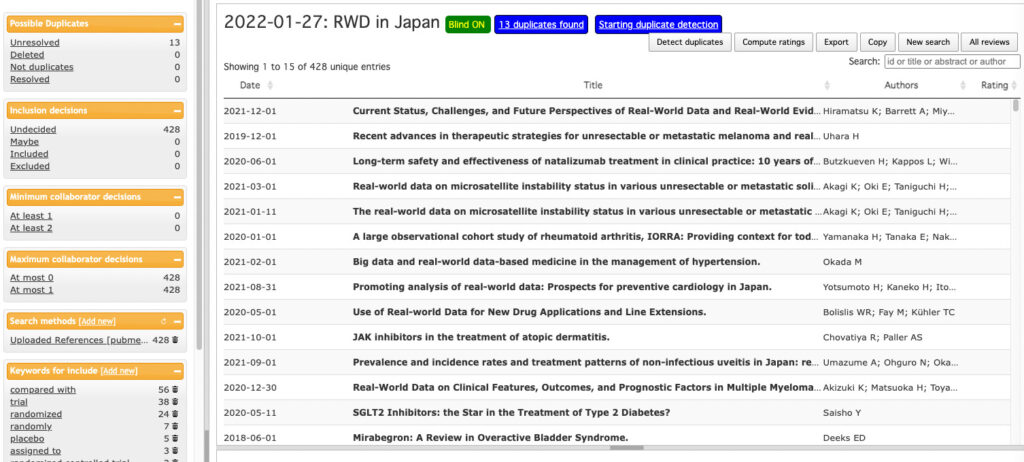
スクリーニングが終わると、左側カラムの一番上の”Possible Duplicates”に重複文献の数、それに対してとった対処が記載されます。
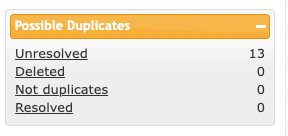
現在は重複文献に対して何の対処もしていないので、Unresoldedに13本全ての重複文献が割り当てられています。
この時、Unresolvedをクリックすると、重複文献だけを右カラムに表示することができるので、クリックしてみましょう。
このように、重複文献は日時の横に二重の鏡マークのようなものが表示されます。
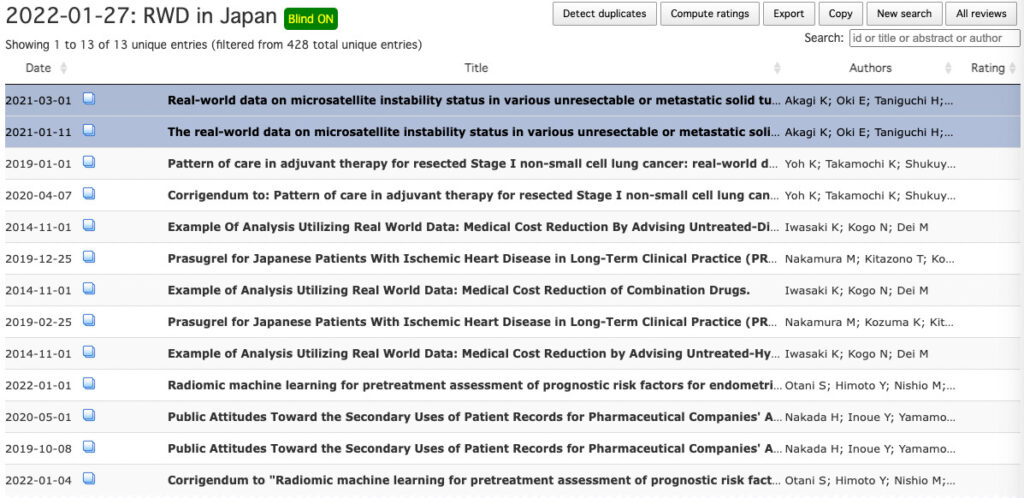
さて、ここから重複文献を選んで、対処法を選択していくのですが、この画面をパッとみただけだと、「どれが重複か探すのが大変」と思いませんでしたか?
安心してください、Rayyanではボタン一つで重複候補となっている文献を表示してくれるシステムがあります。
試しに、一番上の文献(2021-03-01のやつ)をクリックしてみましょう。
すると、右カラム下側にはこのように書誌情報が表示されます。
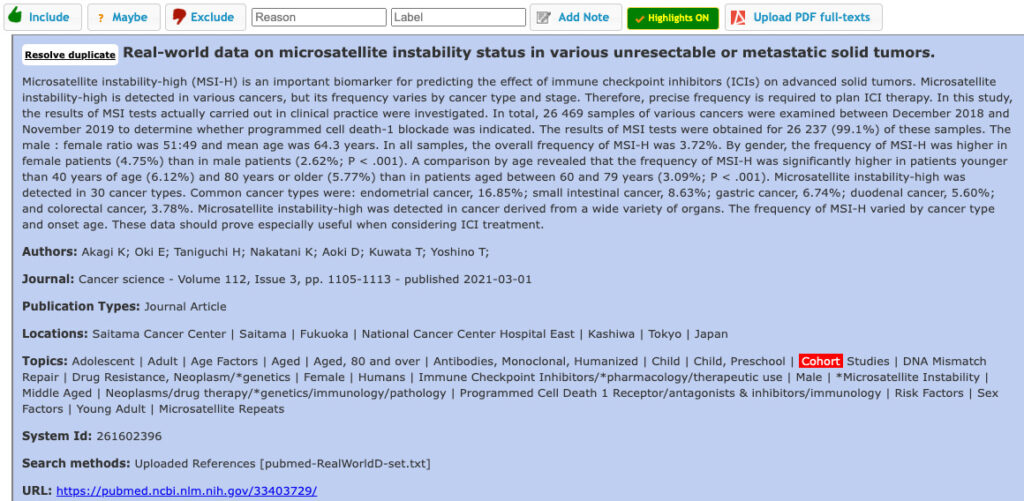
タイトルの右側にある”Resolve duplicate”をクリックです。
すると書誌情報の画面に、このように「これ重複候補じゃね?」と疑われている全ての方に文献の書誌情報を追加表示してくれます(上の画像の下に、こちらの画面が追加されます)。
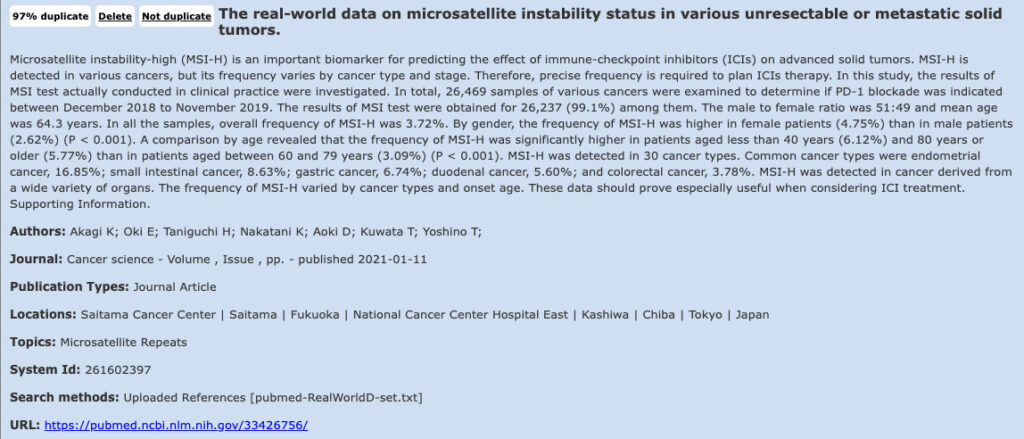
さて、タイトルの左に97% duplicateという表記があることがお分かり頂けますでしょうか?
なんとRayyan、タイトルや筆者、掲載誌、掲載日時などから文献間の重複度が何%であるかということまで教えてくれるわけですね。
さすが神ツールRayyan。。。
2文献を比べてみると、タイトルが微妙に違うのですが、全体の情報から重複度を判定して、見事に重複文献候補としてキャッチしてくれています。
このように、Rayyanでは情報が完全一致しておらずとも、自動で重複確率のようなものを算出し、それが高い文献を自動抽出してくれるのです。
そして、重複文献であれば”Delete”を、重複でなければ”Not duplicate”をクリックします。
この処理を全ての文献に対して行ってあげると、先ほどの重複文献への対処結果からUnresolvedが0本になっています。
今回は、13本のうち12本で重複が起きており、1本は非重複と判定しました(12本のうち6本が重複削除でDeleted、6本が残ったのでResolved、そして1本は非重複なのでNot duplicatesです)。
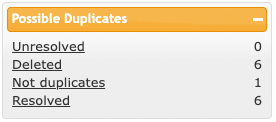
さて、重複削除後に全文献リストを再表示しますと、重複削除前は”Showing 1 to 15 of 428 unique entries”と表示されていたものが、”422 unique entries”となっていることが分かります。重複の6本が削除されたからですね。
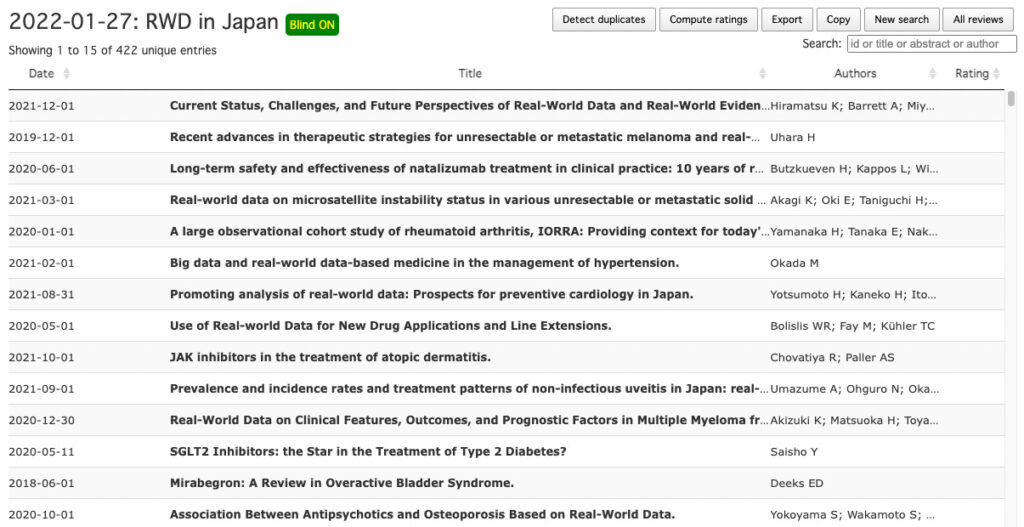
はい、これで重複文献の処理は終わりです。
紙媒体ではあんなに苦労していた重複文献の処理が、Rayyanならたった10分程度でできてしまいました。。。
本当に過去の苦労は何だったのか。。。
文献の包含・除外
さて、こうして無事に重複文献を処理することができましたので、いよいよメインコンテンツである文献の包含・除外の説明に入りましょう。
文献リストを表示します。
このうちどれでも良いのでクリックすると、リストの下部に先ほど説明した文献情報が表示されるとともに、”Include”、”Maybe”、”Exclude”、”Reason”、”Label”と5つの選択肢が表示されているのがお分かり頂けるかと思います。
ここで、タイトル&アブストラクトスクリーニングのフェーズなら文献情報を、そしてテキストスーニングのフェーズなら論文を確認しながら、包含・除外に振り分けでいくわけですね。
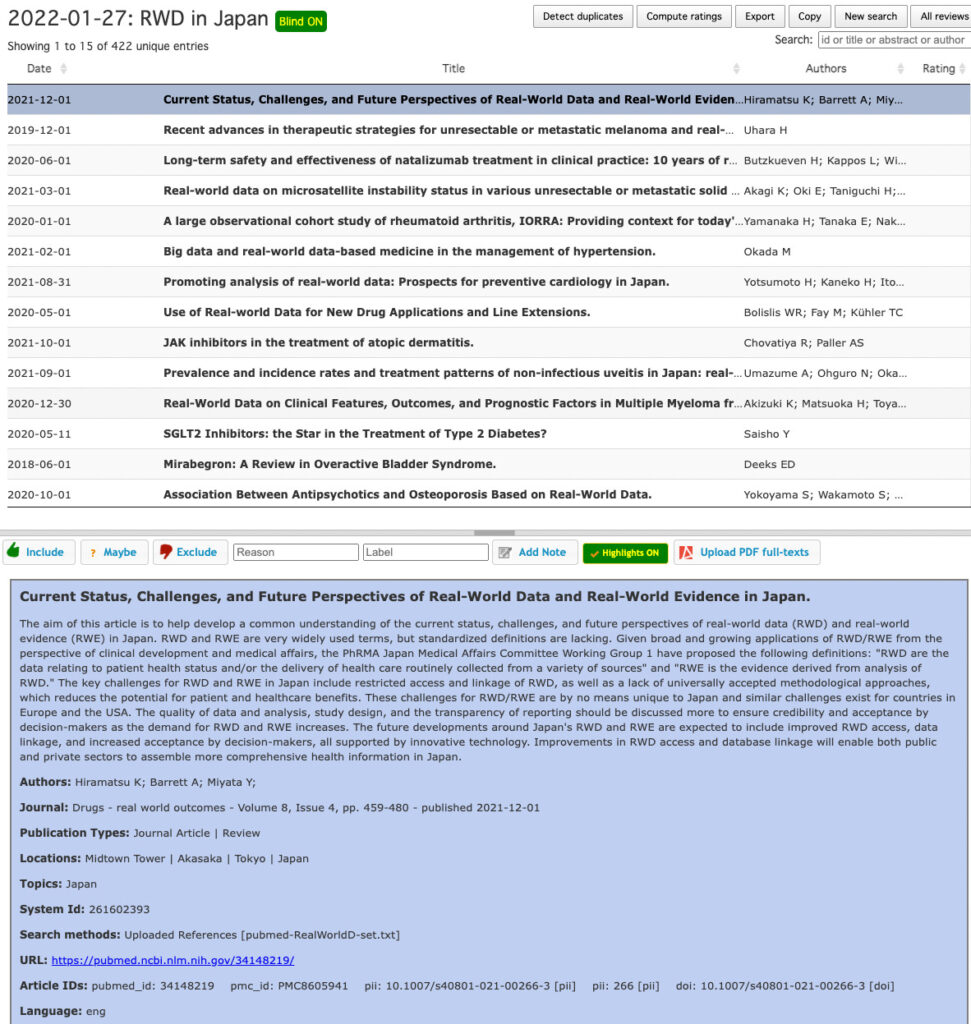
なお、RayyanがPubmedからダウンロードしてくれるのは文献情報のみで、論文そのものをダウンロードはできません。
ですので、そちらは別途入手し、上の画像の”Upload PDF full-texts”でアップロードしてあげる必要があります。
スクリーニングの効率化のために、アップロード作業はテキストスクリーニングの段階で行いましょう。タイトル&アブストラクトスクリーニングの段階では論文そのものに目を通す必要はありませんので、全論文をダウンロード・アップロードしても無駄な労力になってしまいます。
さて、スクリーニングの話でした。
情報を眺め、IncludeかExcludeか決まったら、いずれかのボタンを押します。
包含・除外の理由(Reason)は追加せずともシステム的にはOKなのですが、この情報はスクリーニングフローを論文に書く際に必須ですので、必ず忘れずにReasonを追加するようにしましょう。
Reasonを押すと、元々登録されている幾つかの選択肢が表示されますが、基本的にはこれらは使わず、自分で新たに選択肢を登録した方が良いです。
Reasonの欄にベタ打ちすれば、そのまま新たな選択肢を作成できます。
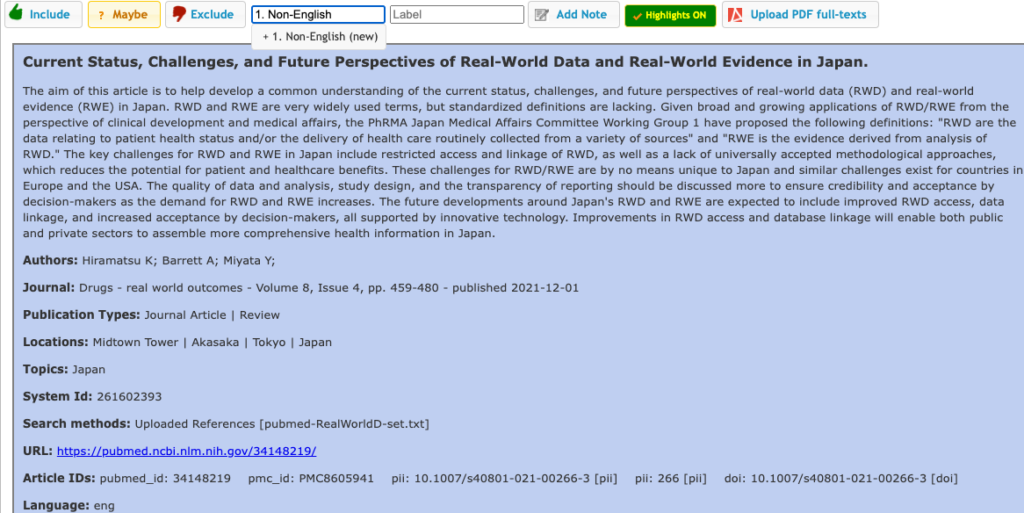
そうすれば、次回からはここで追加した選択肢も、Reasonを押すだけで表示できるようになります。
ですので、スクリーニングを開始する前に、全ての除外基準に対応した選択肢を作ってしまった方が良いです。
またその際は、必ずそれぞれの選択肢の前に番号をつけるようにしましょう。
Systematic reviewで文献を除外する際には、優先順位をつけ、上から順に除外基準に該当するかどうかをチェックすることになります。番号をつけていた方が、「あれ、こっちの理由とあっちの理由、どっちが上位に位置していたっけ」とか誤解を避けることができますので。
すると、こんな感じで除外フラグの赤マークと、その左に除外理由が表示されます。
赤マークの中にはレビュワーの名前が表示されます。
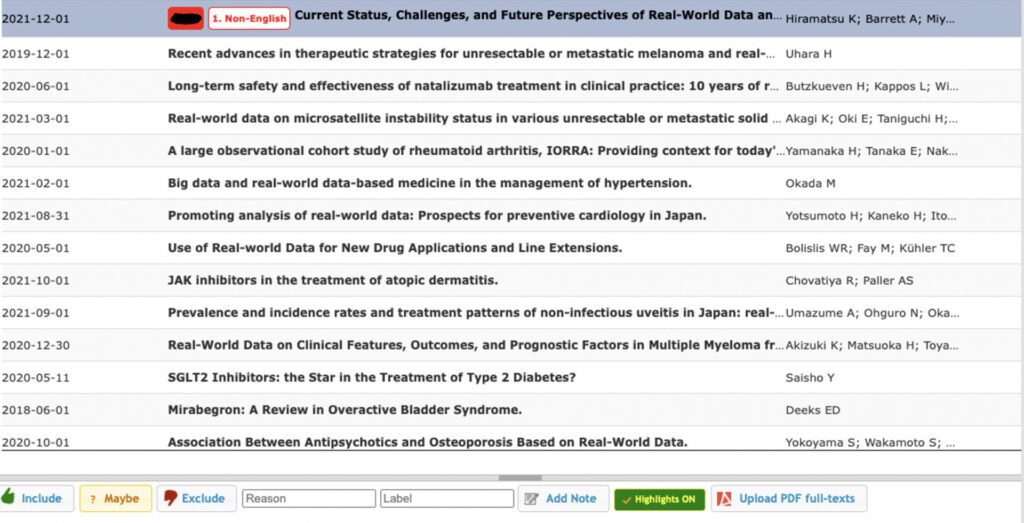
なお、最初に説明した”Blind ON”を設定しておかないと、この際に他のレビュワーの判定結果、除外理由まで表示されてしまうことになります(レビュワーAとBがそれぞれ理由1、2で除外という判定をしたら、各レビュワーの名前が入った赤マーク2つ、そしてその右に理由1、2のボックスが並びます)。
ちなみにReasonをつけ間違えた場合は、再び同じ文献をクリックし、Reasonをクリックしてやれば、このように”Remove”という項目が表示されるので、そちらをクリックすればOKです。
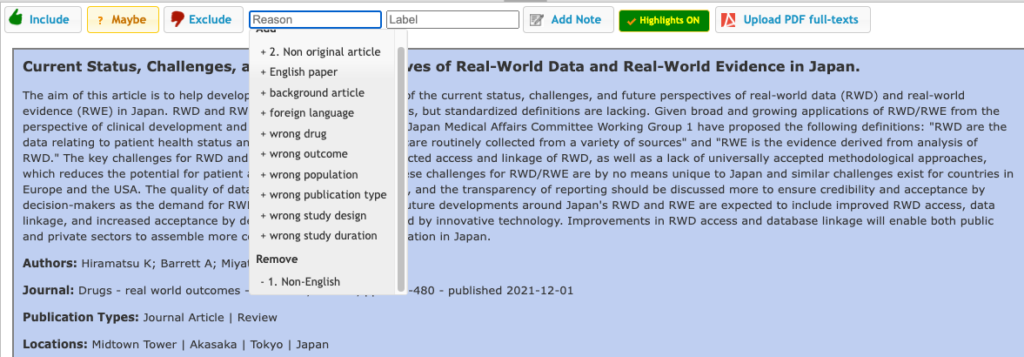
さて、これで個々の文献の包含・除外判定の説明は終わりです。
こうして一つひとつ判定を続けていくと、左のカラムの”Inclusion desicions”という項目に、こんな感じで表示されていきます。
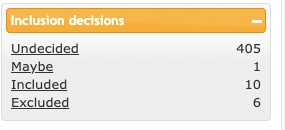
紙媒体を使っていた際には、包含・除外文献数をカウントするために、いちいち紙の上から下まで「いーち、にーい、さーん」とか馬鹿正直に数えていたんですよね。
なぜか数え終わっても文献数が合わないとか、数えてる途中で話しかけられてまた最初からとか、何度もなんども繰り返し数えており、ほんと時間の無駄でした。。。
レビュワー間での結果の比較および3rdレビュワーの判定
さて、こうして1st、2ndレビュワーがそれぞれ判定を終えれば、次は判定結果の一致性の確認、および3rdレビュワーによる不一致の解消です。
まず、文献リストページの一番右上にある”All reviews”をクリックして、管理画面に戻りましょう。
すると、Owner側のアカウントでは、先ほどもお見せしたようにOverallおよびレビュワーごとの判定結果の要約が表示されています。
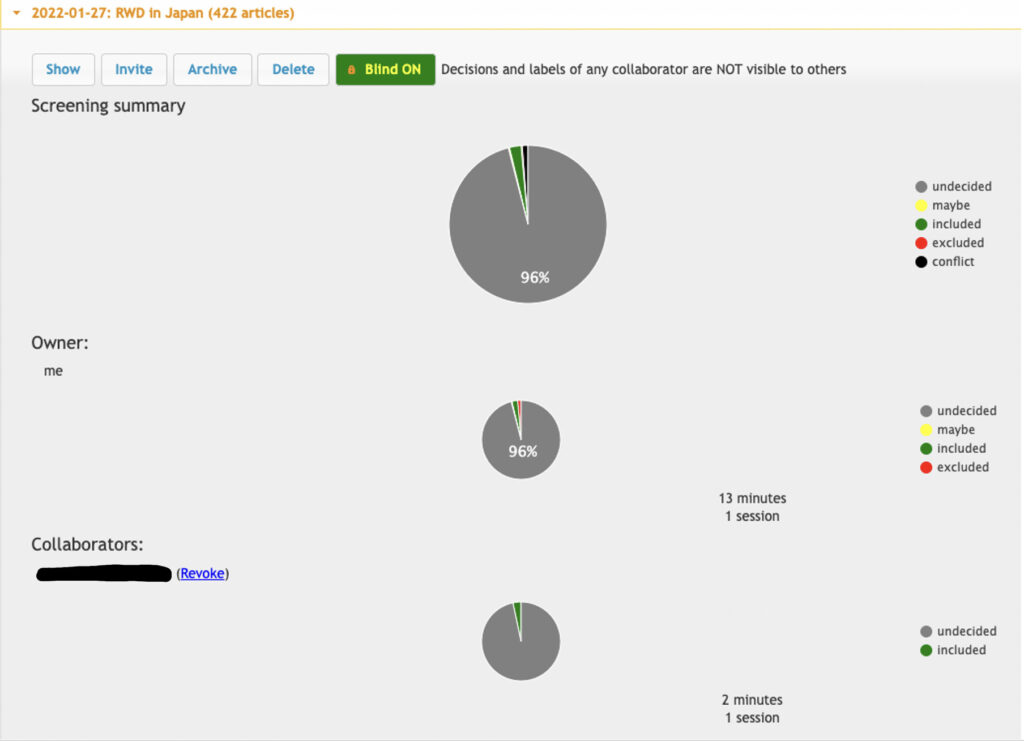
この時、”Screening summary”の円グラフに黒い”conflict”と書かれたパーツがあるのが分かるかと思います。
ここが、レビュワー1と2で判定結果が不一致となっている文献です。
ですので、これらの文献に対して3rdレビュワーがスクリーニングを行い、最終判定を決める必要があります。
ここで一つ残念なお知らせがありまして、文献リスト画面から”conflict”をポチッとして、不一致文献だけを抽出できれば楽なのですが、Rayyanではブラインドを解除した状態でないと、”conflict”ボタンが表示されません。
ブラインド解除後は、このように”Inclusion desicions”の項目に、”conflict”が出現しているのがお分かり頂けるでしょう。
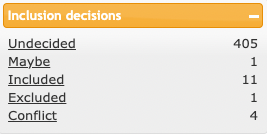
あとは3rdレビュワーに文献リストを開いてもらい、”conflict”のみに絞って包含・除外の判定をしてもらうだけです(ただし、この時はブラインドが解除されているので、3rdレビュワーには1st、2ndレビュワーの判定が見えてしまっています)。
この作業が終われば、全ての文献が、
- 1st、2ndレビュワーの判定が一致した文献
- 不一致で、3rdレビュワーが最終判定した文献
のいずれかになります。
あとは、1でIncludeと判定された、もしくは2でIncludeと判定された文献のみを抽出してやれば、タイトル&アブストラクトスクリーニングが完了となります。
なぜこの段階で一度文献リストを再抽出するかというと、スクリーニングの第一段階であるタイトル&アブストラクトスクリーニングと、第二段階であるテキストスクリーニングを切り分けるためです。
Systematic review研究において文献選択のフローを示す際には、それぞれのスクリーニング段階で除外理由別の文献数を報告する必要がありますので、この二つの段階はきっちり分けましょう。
Includeと判定された文献抽出ですが、まず”Inclusion desicions”にて”Included”の文献のみにヒットを絞ります。
この時、1st、2ndレビュワーの判定がずれていると”Conflict”に表示されたままになってしまうので、3rdレビュワーの追加判定が行われた文献は、3rdレビュワーの判定に揃える形で、1st、2ndレビュワーの判定をそれぞれに変更してもらう必要があります。
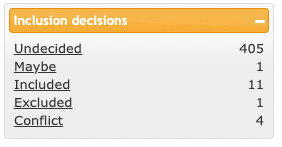
これで、全ての文献に対して一貫した包含・除外判定を下すことができました。
そうしましたら、抽出したい文献のみをフィルターして(”Included”をクリック)、画面右上の”Copy”をクリックしましょう。

この前に、Copyした文献リストの保管先として新たな文献リストの入れ物を作っておかねばなりませんので、最初に文献リストを作った時と同じように、管理画面のNew reviewから文献リストの作成を行なっておいてください。
タイトルは、オリジナルの文献リスト名+text screeningとかにしれやれば、間違いがないでしょう。
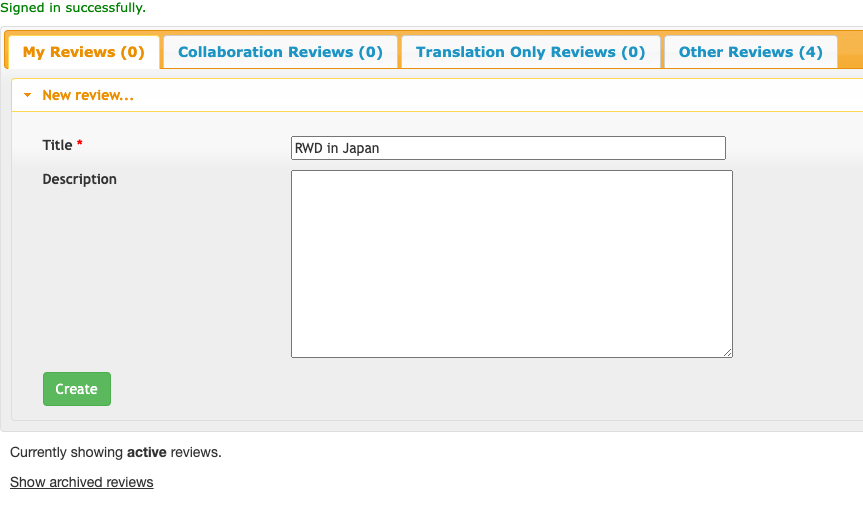
すると同じように、下のような文献情報のアップロード画面になりますが、今回はCopy先の入れ物を作るだけですので、右上にある”List all reviews”をクリックして、管理画面に戻りましょう。
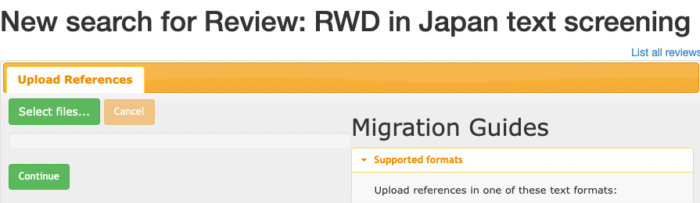
あとは再びオリジナルの文献リストに戻って、Copyを押せば、Copy先フォルダの選択肢として先ほど作成した入れ物が選択できるようになります。
この時点でCopy先のフォルダを用意しておかないと、”Copy先がないのでCopyできません”となってしまうので、気をつけましょう。
これで、スクリーニングの二段階目であるテキストスクリーニングの準備が整いましたので、あとはタイトル&アブストラクトスクリーニングと同じように文献の包含・除外を判定して行ってやればOKです。
その他のRayyan便利機能
ここまでの文献スクリーニングでは説明しませんでしたが、Rayyanには他にも便利な機能があります。
お見せした”Possible Ducplicates”や”Inclusion decisions”以外にもフィルターがありまして、
例えば、
Abstractから自動で全文献のトピックをリストしてくれたり、
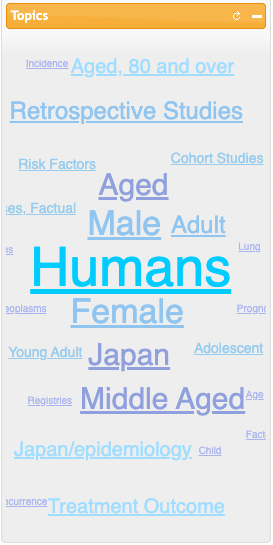
ロケーションをリストしてくれたり、
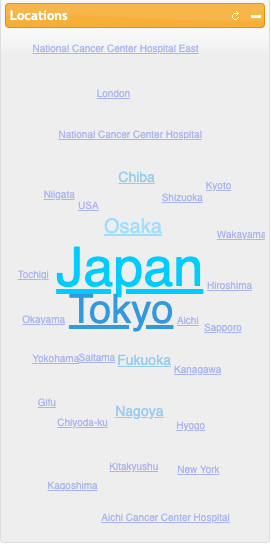
言語をリストしてくれたり、
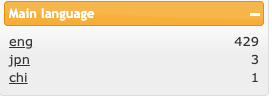
Publication typeやJournal、Author、出版年もリストしてくれます。
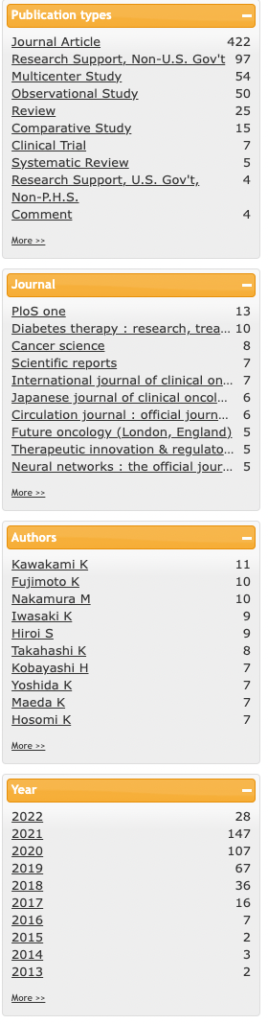
めっちゃ便利ですよね。
紙媒体でやっていた時は、いちいちここら辺は手入力で打ち込んでいたのですが、Rayyanならここを確認するだけで一発で登録された文献リストに含まれる文献の全体像が確認できてしまいます。
また、Systematic review研究では、Table1で包含された全文献のリストを提示することが多いと思いますが、こちらの”Export”ボタンを使えば、エクセル形式でも文献リストの抽出が行えます。

さすがに抽出したリストをそのままTable1として掲載するのは難しく、ある程度はフォーマットを整える必要がありますが、それでも一からExcelに入力していくよりはずっと楽なはずです。
終わりに
さて、文献スクリーニングの超便利ツールであるRayyanの使い方を説明してまいりました。
いかがでしたでしょうか?
こんなに素晴らしいツールが無料で使えるなんて、ほんとに驚きです。
一部機能は有料で、とかもないので一体どんなビジネスモデルなんでしょうかね。
Rayyan、感覚的に使用できて大変便利なのですが、なぜか私の周りでは使っている方がおらず、またネットを見ても「使ってるよ!」という方にほぼ出会ったことがありません。
単に認知されていないだけだと思うのですが、私のようにSystematic reviewで地獄を見る方が少しでも減れば良いなと思い、解説記事を書かせて頂いた次第です。
皆様のSystematic reviewライフが快適なものになりますように。
私は外資系企業と国立大学の研究者として活動しておりますが、それ以前はブラック企業に勤める社畜として上司に怒鳴られる日々を送っていました。
「強く生きるには専門性だ」
そう一念発起し、大学院の修士課程に通い、そこから2年間で企業研究職してのキャリアにルートインし、2年で年収を1,400万アップさせることができました。
こちらのnoteでは、「専門性が欲しい」と願う方々に向けて、「専門性ゼロから初めて、どのように起業研究職になり、さらに最短最速で出世するか」というノウハウを解説します。
私自身が未経験から2年間で外資系企業の疫学専門家に、さらにそこから1年でグローバルチームの管理職になるまでに積み重ねた経験、ノウハウの全てをお伝えするつもりで書き綴っています。
「これを読めば、企業の専門家として活躍するために必要な知識は全て揃う」
その気合いで、私のノウハウを全てお伝えします。
すきとほる疫学徒からのお願い
本ブログは、読者の方が自由に記事の金額を決められるPay What You Want方式を採用しています。
「勉強になった!」、「次も読みたい!」と本ブログに価値を感じてくださった場合は、以下のボタンをクリックし、ご自身が感じた価値に見合うだけの寄付を頂戴できますと幸いです。
もちろん価値を感じなかった方、また学生さんなど金銭的に厳しい状況にある方からのご寄付は不要です。
引き続き情報発信していく活力になりますので、ぜひお気持ちに反しない範囲でご寄付をお願い致します!