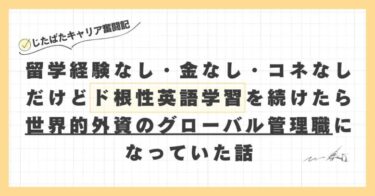こんな人におすすめの記事です。
- めっちゃ楽して研究の解説動画を作成したい
- 研究活動におけるAIの活用可能性を知りたい
こんなお悩みを解決します。
AIでほぼ全自動化させて、台本作成から動画作成まで簡単にできちゃう方法をお伝えするぞ
なお、材料となる論文には私が大好きなこちらの「2011年東日本大震災後の震災に関連した一酸化炭素中毒に関する研究」を使わせて頂きます。
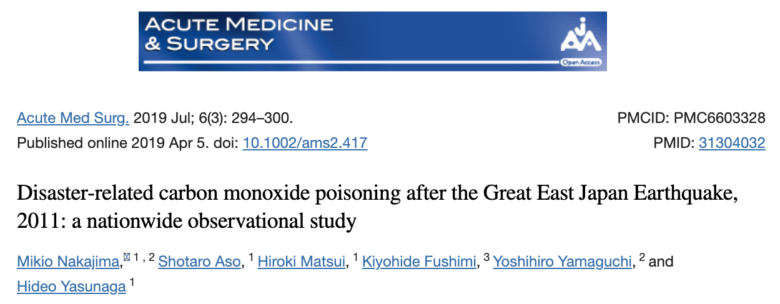
なぜなら私が大好きな研究の一つだからだぁぁぁ!
記事の最後では実際に作成した研究解説の動画をご覧頂けますので、どうぞごゆっくり。
台本作成
ChatGPTの準備
さて、まずはAIによる台本作成から解説しましょう。
使用するのはChatGPTです。
ネット上の論文を読み込む必要があるので、新たに実装された”Browse with Bing”の機能をオンにしておきましょう。
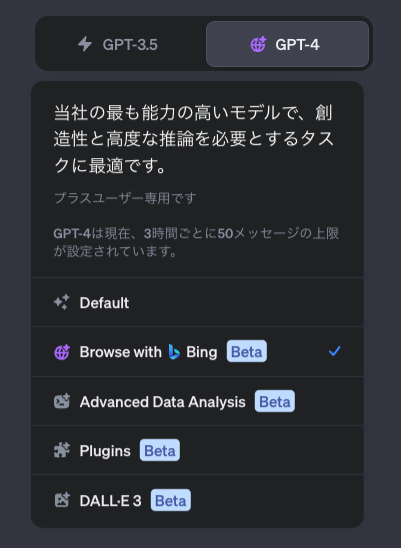
ちなみにこの機能はChatGPTの有料版が必要なので要注意です。
構成のファーストドラフト作成
ChatGPTを使う時のポイントですが、一気に台本を作成するのではなく、まずは構成から作りましょう。
プロセスを細かく刻みながら作成することで、より正確にあなたの意図を反映した動画にすることができます。
また、ただ「構成を作成して」と命令するのではなく、期待する視聴者や動画の長さ、雰囲気をプロンプトにすることで、アウトプットがさらにブラッシュアップされます。
試しに、ラフなプロンプトと詳細なプロンプトでアウトプットがどう異なるのかをみてみましょう。
ラフなバージョン👇
・プロンプト

・アウトプット
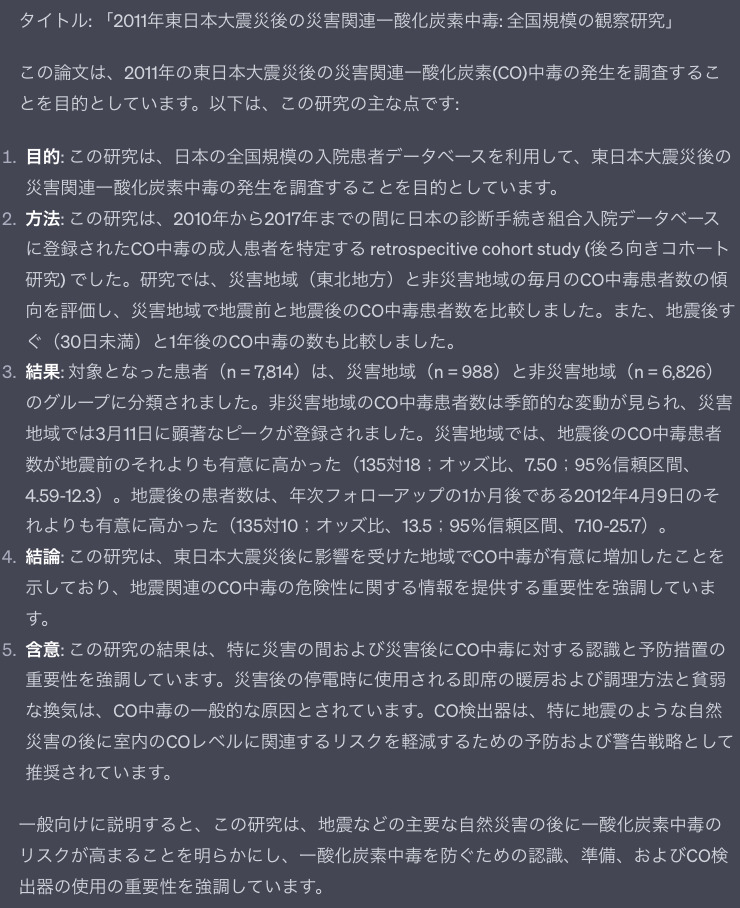
構成っていうより、ただ論文のアブストラクトを書き写した感じだね
詳細なバージョン👇
・プロンプト
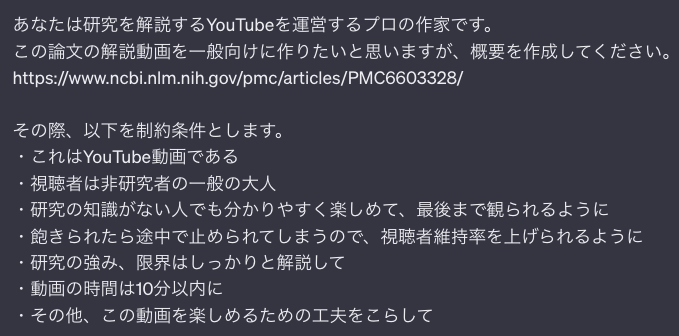
・アウトプット
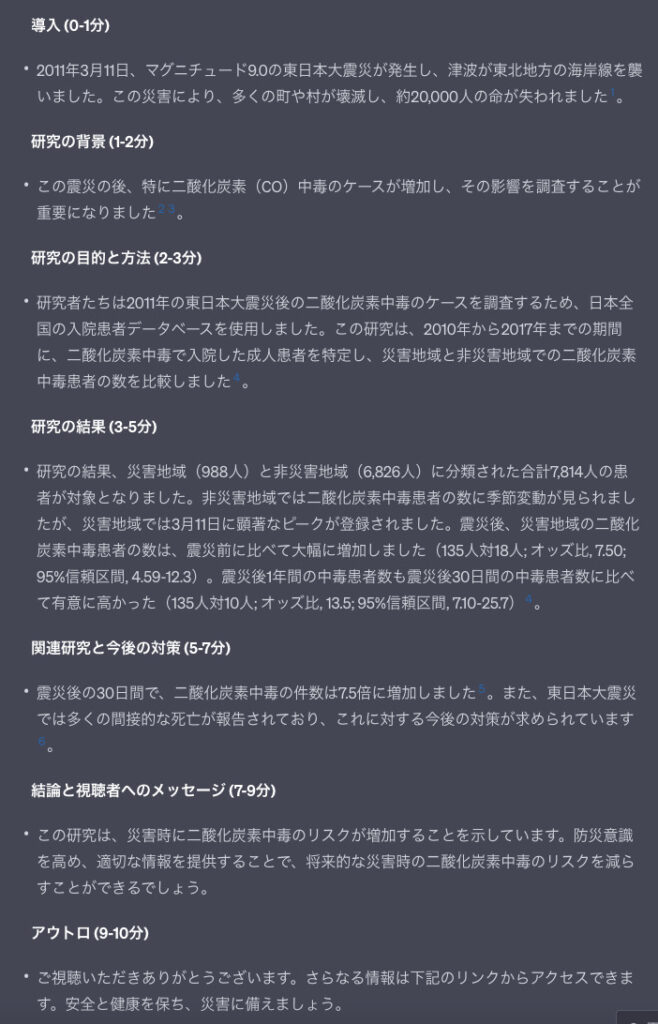
だいぶそれっぽくなったね(というかよく見ると他の研究を引用文献として引っ張ってきてやがる、すげぇ)
制約条件をインプットする際には以下のことに注意しましょう。
- あなた(ChatGPT)になんの役を演じて欲しいかをまず冒頭で伝える
- 視聴者が誰かを明確に伝える
- 動画の尺を伝える
- 動画の雰囲気を伝える
- 組み込んで欲しい内容を伝える
あなたが「論文の解説動画作って」と教授に言われた時に、「それだけだとワカラーン、もっと詳細教えてくれ!」って思った時に聞きたいことをインプットしてあげよう
構成のブラッシュアップ
ChatGPTのアウトプットは、何回か往復することでブラッシュアップしていくことを前提としています。
一発でお望みのものがでなくても諦めず、修正を繰り返しましょう(人間相手に仕事を依頼する時もそうですよね)。
というわけで、私好みの構成にするために再びプロンプトで指示を出します。
ブラッシュアップしたバージョン👇
・プロンプト

・アウトプット
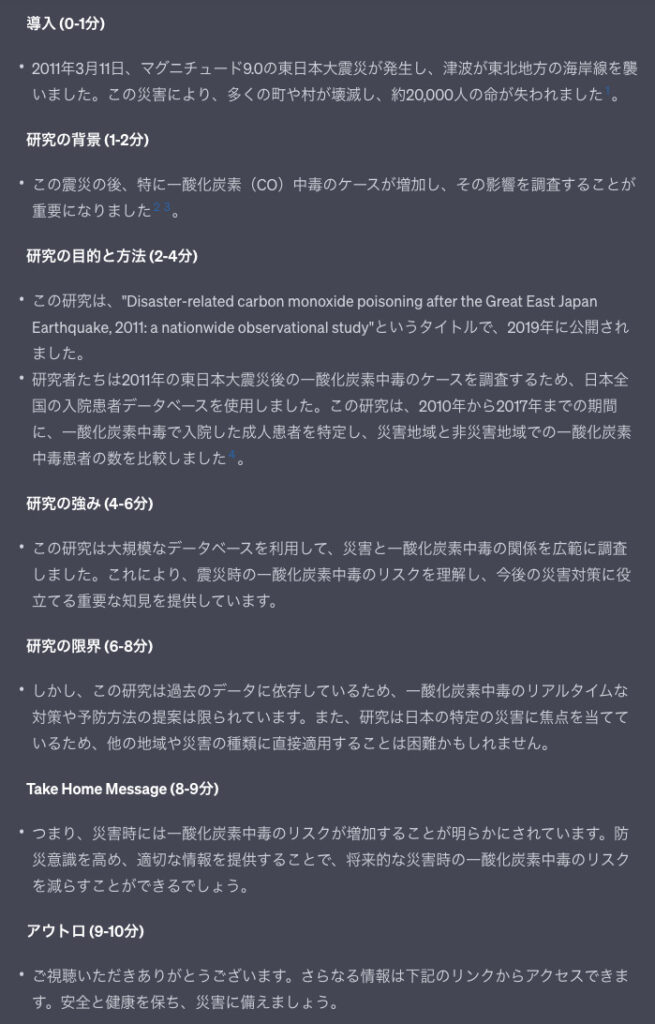
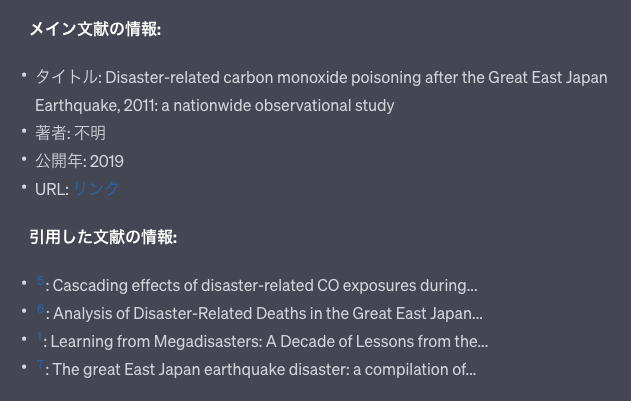
うん、良いですね!
ChatGPTさんはとても理解の早い子なので、打てば響きます。
思い通りのアウトプットが出ない時も「これは私の教え方が悪いに違いない」と反省し、色んな角度からボールを出してあげましょう。
台本のナレーション作成
さて、構成ができたらいよいよ中身に入ります。
この時も一気に作ろうとせず、章ごとにひとつひとつ作っていきましょう。
ChatGPTさんは長いアウトプットが苦手なので、一気に作ると色々とイケてない感じになります。
では、第一章「導入」から参りましょう。
第一章「導入」👇
・プロンプト
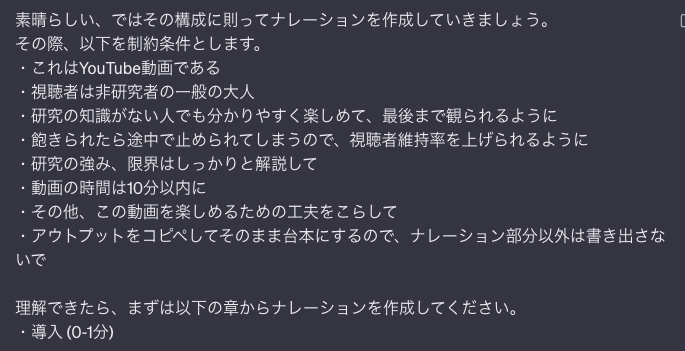
・アウトプット

良いですね。
ちなみに、私の経験だとChatGPTさんは冒頭でインプットした制約条件をたまに忘れてしまうので、私は毎回インプットするようにしています。
同様に他の章も作成していきましょう。
研究の背景👇

研究の目的と方法👇
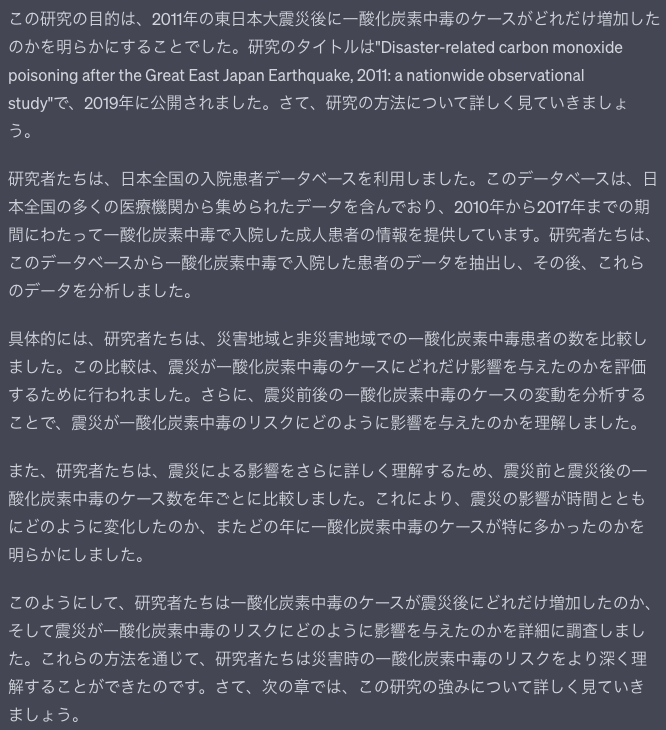
研究の強み👇
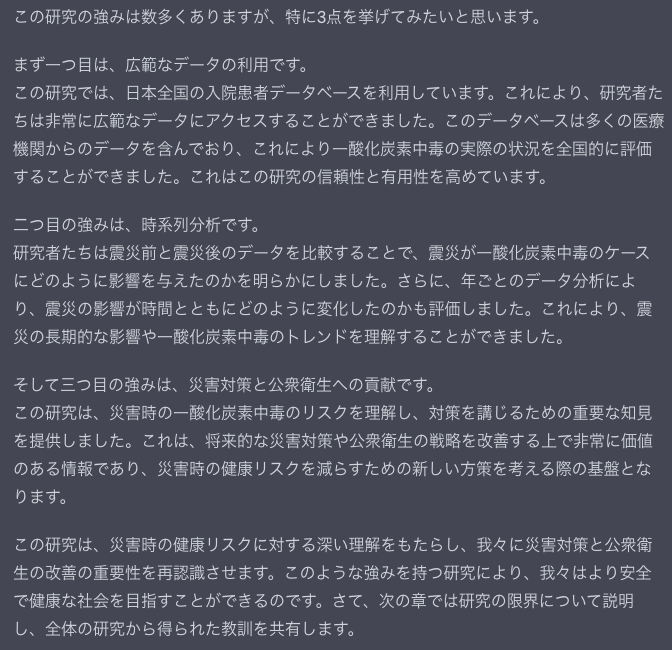
研究の限界👇
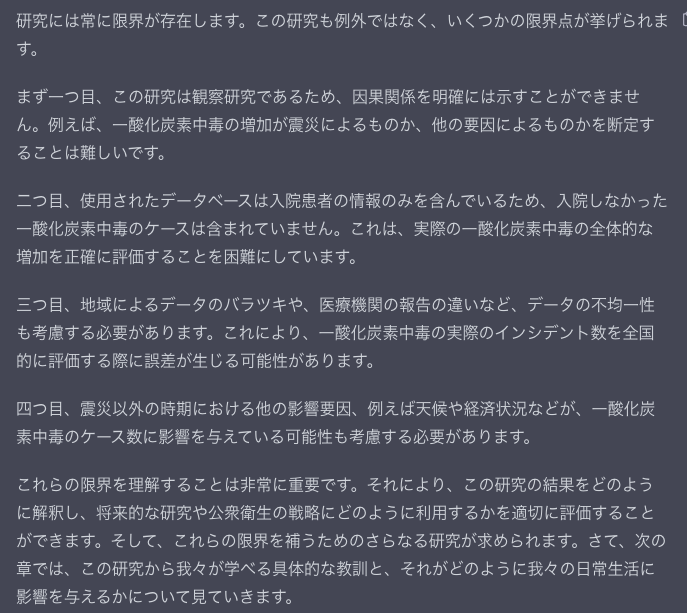
すごい丁寧に読み解いてるな…
Take Home Message👇
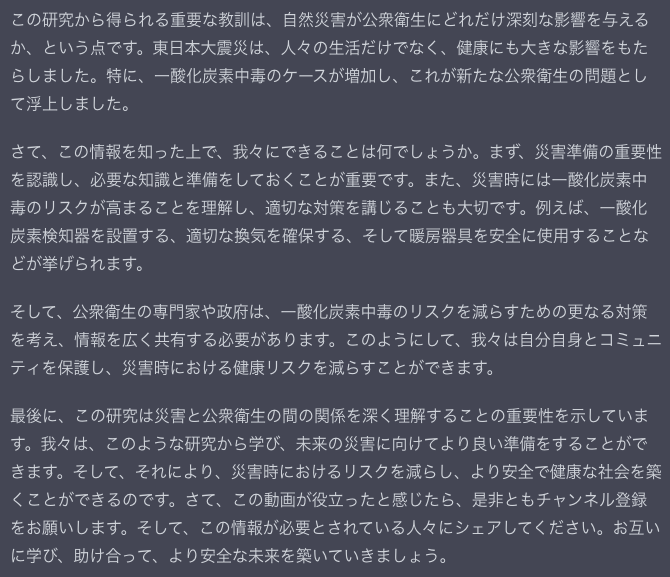
ちゃんとチャンネル登録も促しとる笑
アウトロ👇

ひとつ前の章と被ってるから、今回はアウトロは使いません。
動画作成
さて、これで台本が完成しました。
では、この台本を使用して早速動画を作成していきましょう。
Vrewとは
使用するのはVrewというAI動画作成ツールです。
Vrewは非常に便利なAI動画生成ツールで、以下のような機能を有しています。
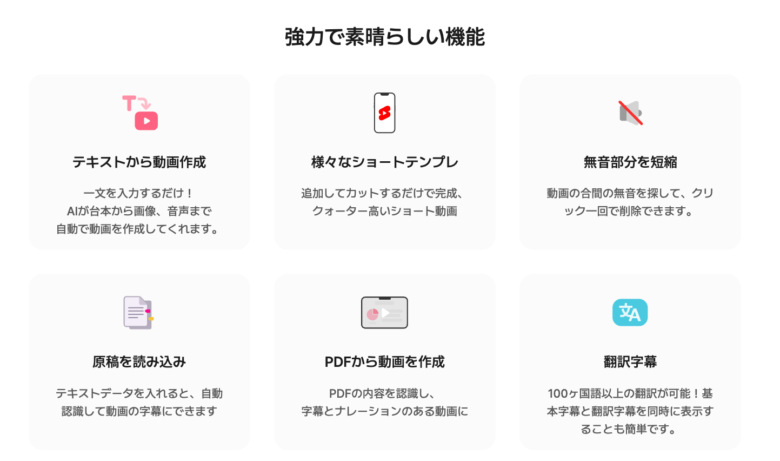
一言で言うと、台本を入れればAI音声・画像・動画・BGMを自動で付与してくれる超便利ツールだよ
価格はこんな感じ。
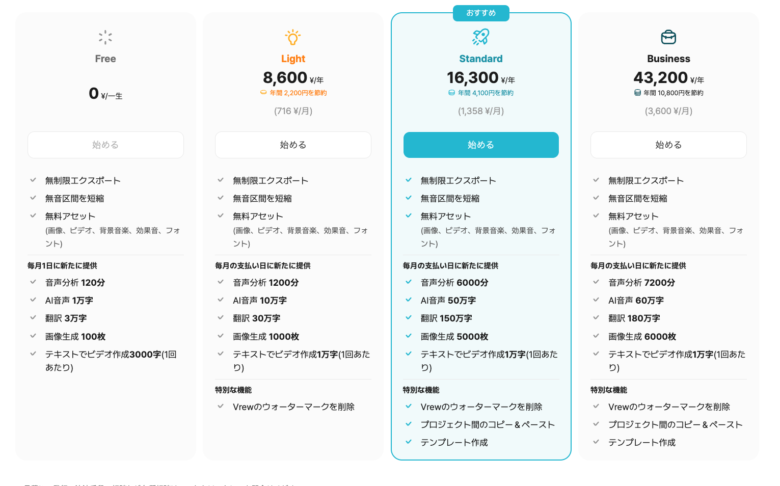
私はStandardを使ってるよ
ここからはVrewの使い方を解説してきましょう。
スタイルの選択
Vrewで”新規で作成”を選ぶと、このように「何がしたいん?」と聞かれるので、ここは”テキストから動画を作成”を選択。
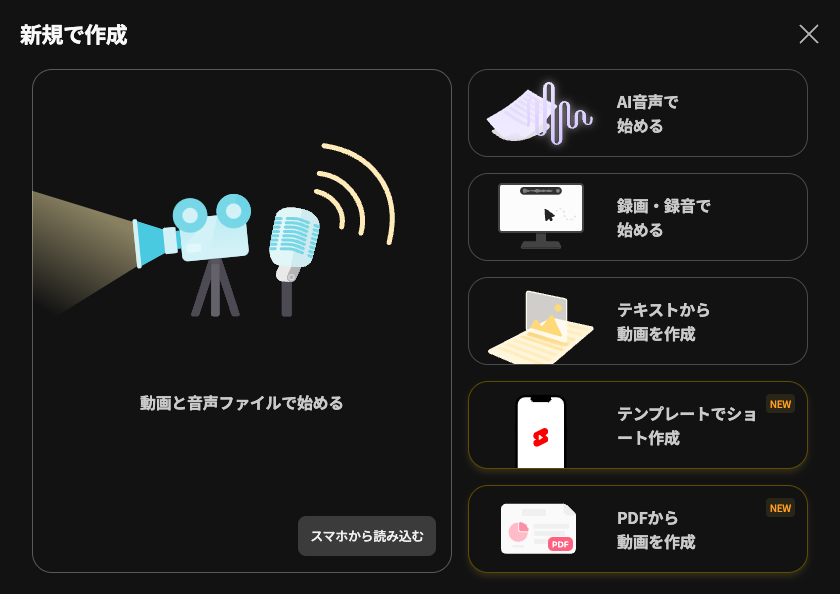
比率は今回は”YouTube”にしましょう。
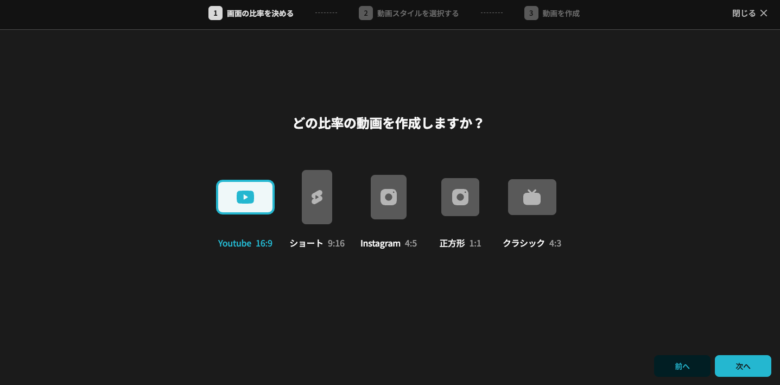
プリセットで動画スタイルを選択できます(マイ動画スタイルも作成可能)。
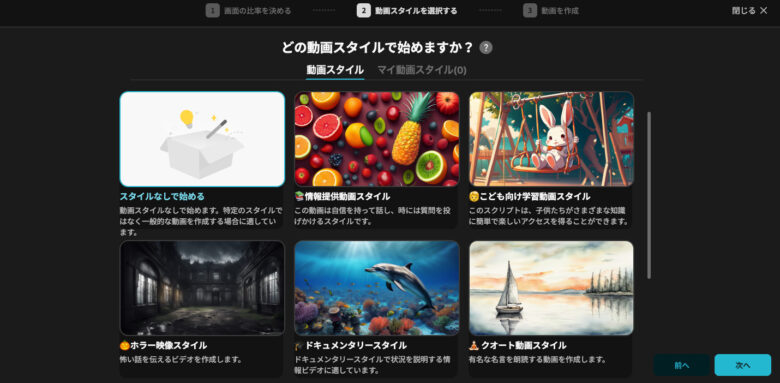
このスタイルによって、AI音声や生成する画像、BGMのテイストが決まります(”スタイルなしで始める”を選んで、全て自分で選ぶことも可能です)。
今回は”スタイルなしで始める”を選択しましょう。
動画要素の決定
まず、テーマと台本を入力します。なお、台本欄の右上に文字数カウントがありますが、生成できる台本は10,000字までです(だいたい25分くらい)。
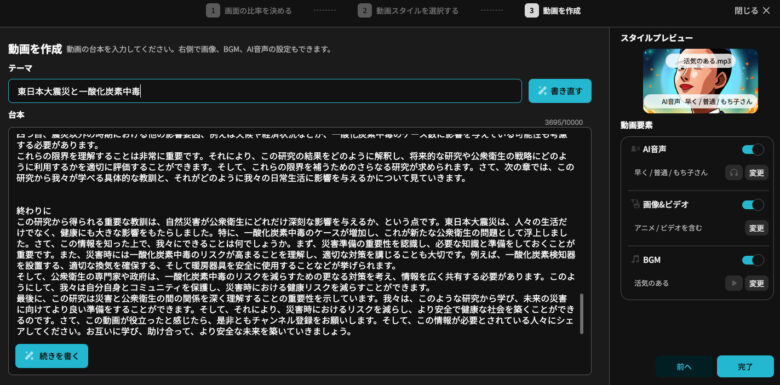
ちなみに、Vrew上でもAIを使って台本生成をすることが可能です。
テーマを入力し、”書き直す”を押すと台本が自動で生成されます。
そして、”続きを書く”を押しまくれば、どんどん台本の続きが生成されていきます。
ChatGPTの方が細かくプロンプトの指示ができるので、私は台本作成はChatGPT上で行っています。
台本が入力できたら動画の要素を決定しましょう。
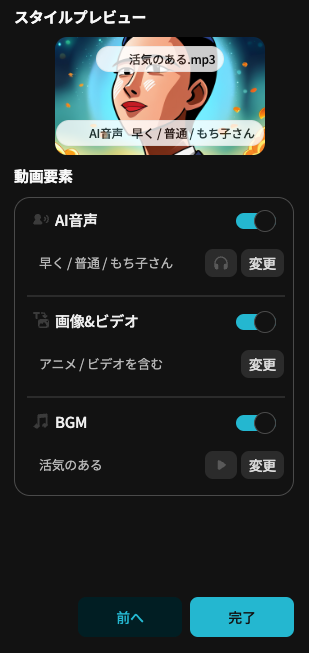
音声👇
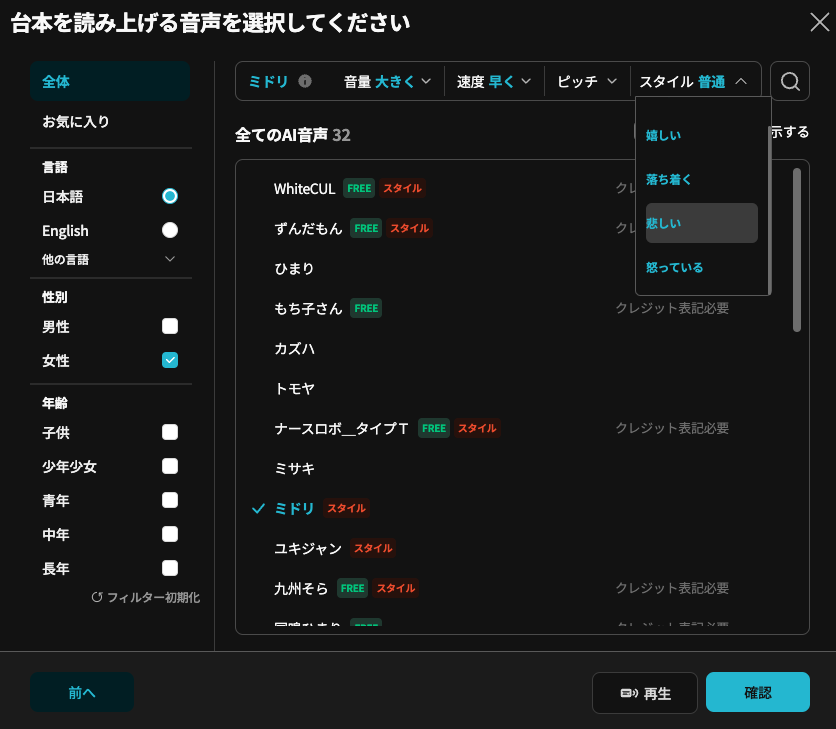
話し手だけじゃなく、スタイルやピッチ、音量、速度も選べるぞ
今回は「VOICEVOX:櫻歌ミコ」さんの”あまあま”スタイルで作成してみます。
画像👇
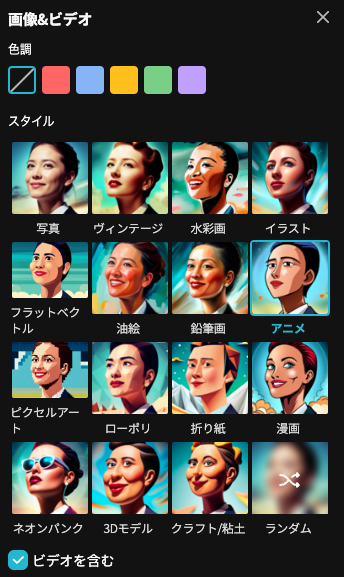
写真からアニメまで、バリュエーション豊かなAI画像を生成してくれるぞ
ちなみに、左下に”ビデオを含む”のチェック欄がありますが、これは外すことをお勧めします。
なぜなら、挿入されるビデオそのものに音声が付与されてしまっていることがあり、動画の雰囲気が壊れるからです。
さて、これで動画の要素が決定できたので”完了”を押して早速生成しましょう。
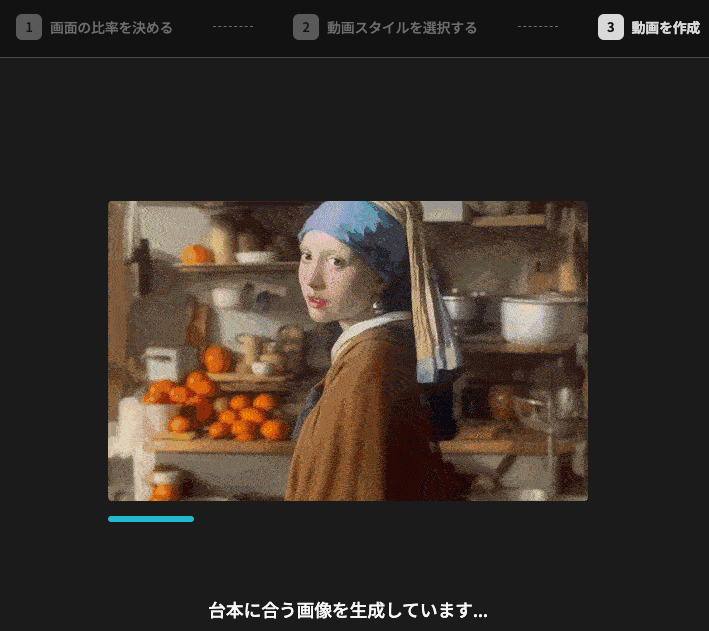
たまにエラーが出ますが、無視でOKです。
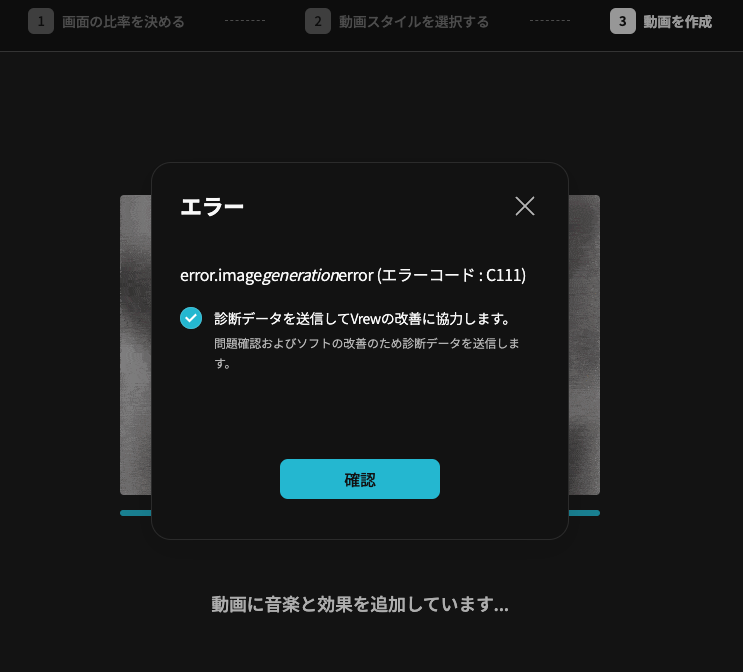
動画の修正
5分くらい待つと動画が生成されます(台本の長さによりますが)。
これが生成された画面👇
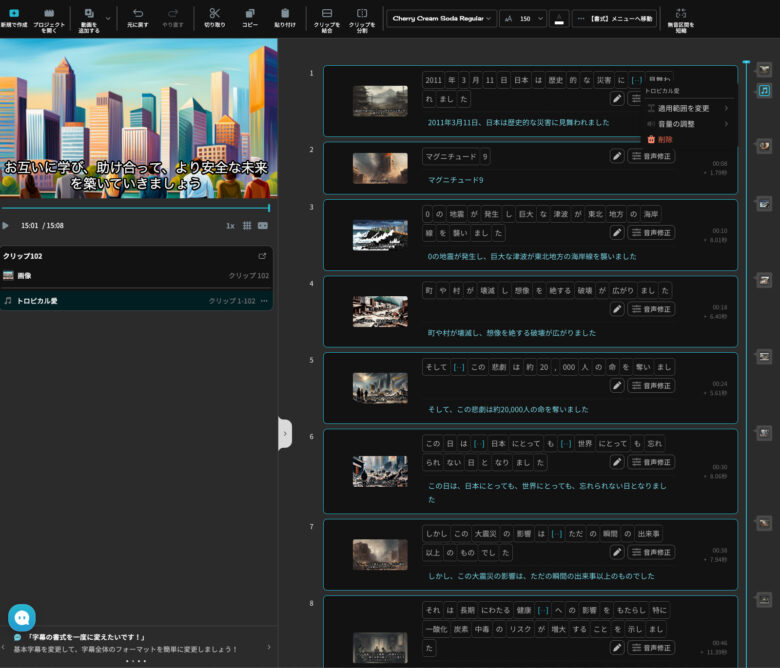
ここから色々と微修正を加えていきます。
とりあえず、まずは再生ボタンを押して、動画の出来栄えを確かめてみるのが良いでしょう。
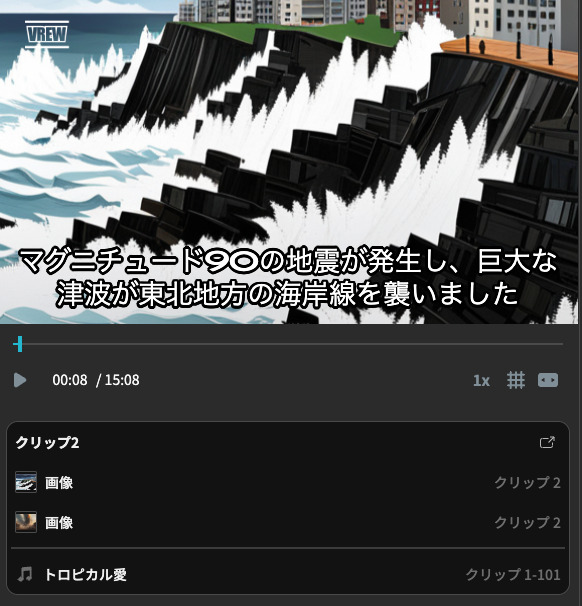
クリップの修正👇
Vrewではクリップごとに画像が生成されます。
このクリップはAIが台本を読んで「意味のあるまとまりがここだから、ここで切ろう」と自己判断しますが、たまにイケてない切り方もされます。
たとえばこれ。
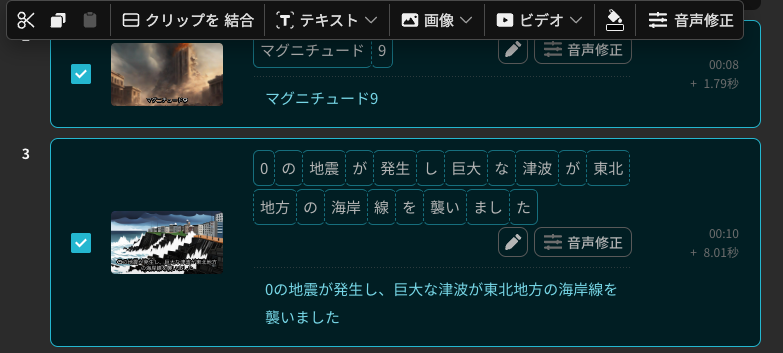
マグニチュード9.0としたところが、「マグニチュード9」と「0」で切れてしまっていますね。
こんな時はクリップにチェックを入れ、”クリップを結合”を押せばこうなります。
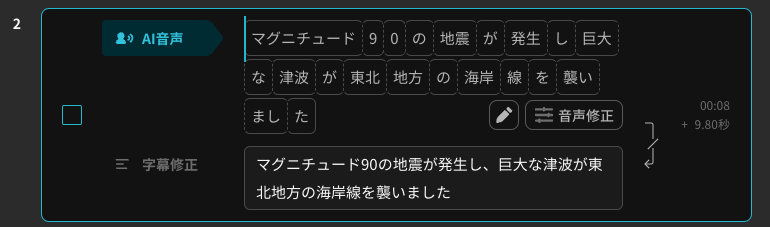
発音の修正👇
台本をAIが認識した通りに発音していきますが、たまに読み方が間違っていることも。
たとえば下のクリップでは、”臭い(におい)”と発音すべきところが”くさい”と発音されてしまっていました。
そんな時は”✏️マーク”をクリックしてやると発音の修正を行うことができます。
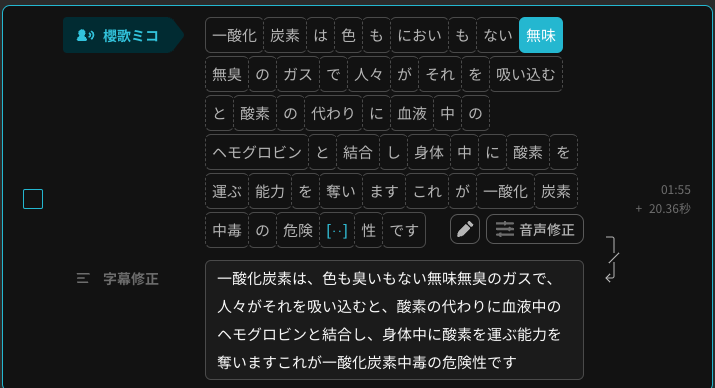
修正画面、ここで書いた通りに発音されるので、”臭い”を”くさい”に書き換え。

字幕の修正👇
字幕にも様々な修正を加えることができます。
まずは文章の修正ですが、これは”字幕修正”にそのまま打ち込むだけ。
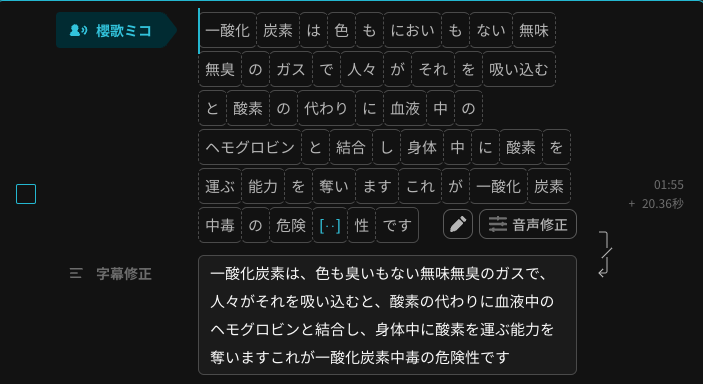
「奪いますこれが」と”。”が抜けて読みにくくなっていたので、
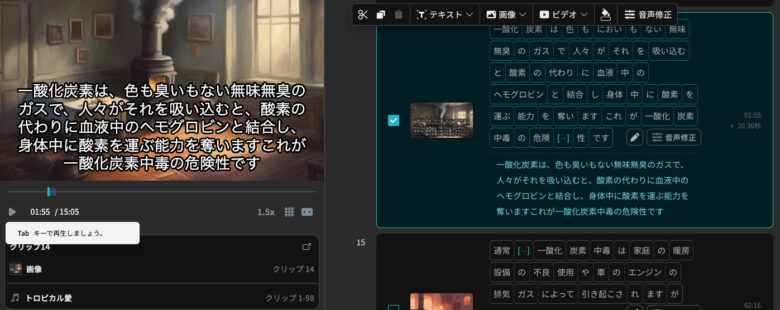
改行してみました。
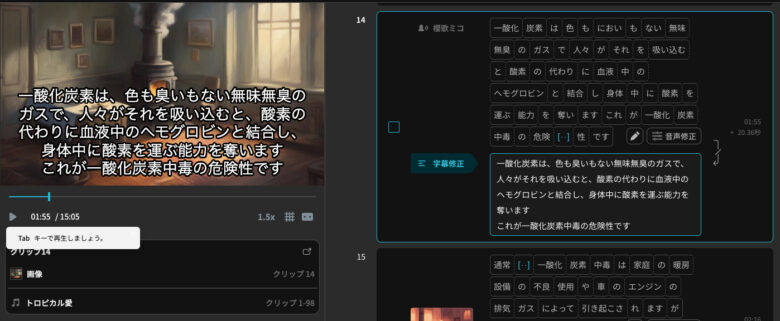
また、”ホーム”からは字幕のフォント、サイズ、色を一括で修正することができます。
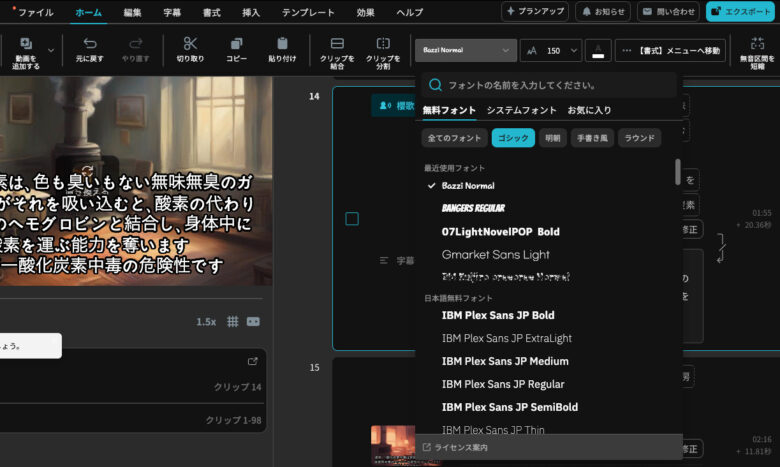
右端の”【書式】メニューへ移動”を押せば、さらに詳細な修正も加えられます。
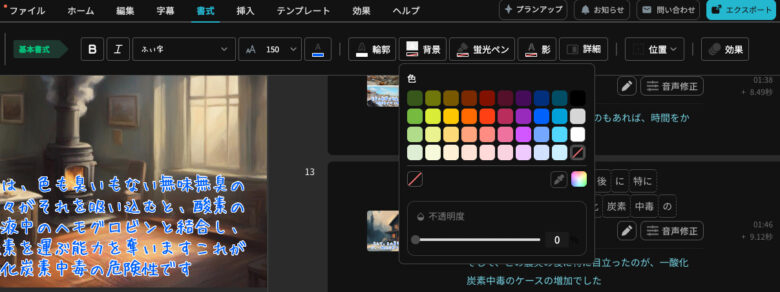
画像の修正👇
自動で生成された画像も、「イマイチだな」と思えば再び生成することができます。
たとえばこの画像を変更したい時。
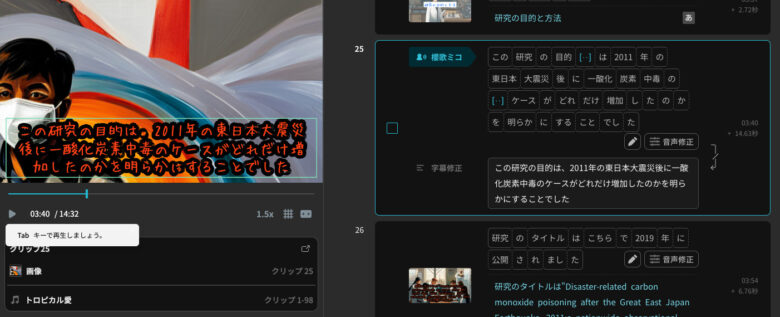
画像にカーソルを合わせると”置き換える”が表示されるので、クリックしましょう。
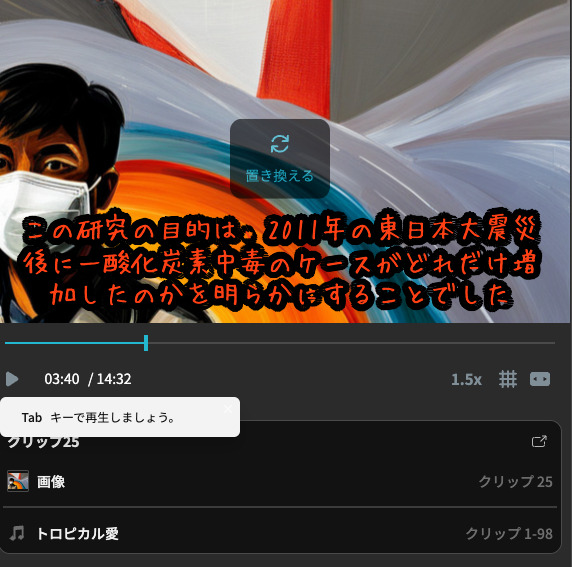
するとこのような画面が表示されるので、”結果を見る”を押すと生成が始まります。
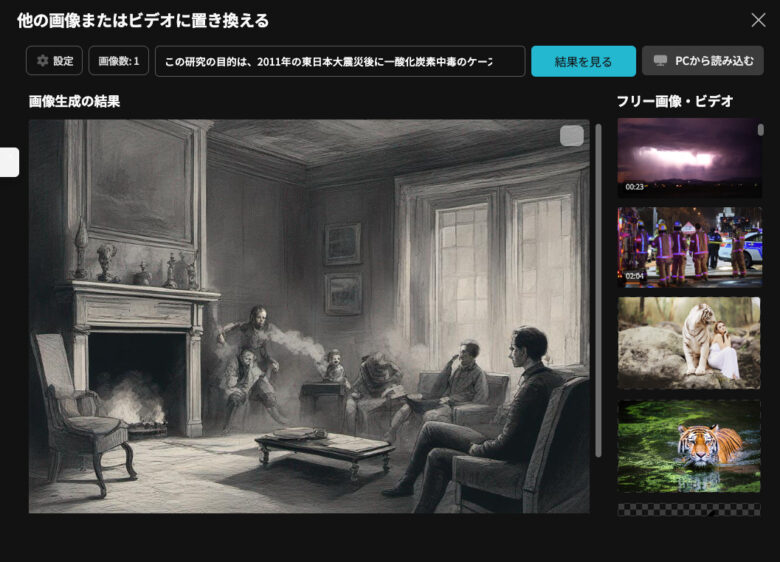
ちなみに”設定”では生成したい画像のテイストを、”画像数”では生成する画像の枚数を選択できます。
なお、Vrewはプランによって月に生成できる画像の枚数が決まっているので、基本的には1枚ずつ生成することをお勧めします(一番上のプランでも6,000枚/月まで)。
新たに画像が生成されたら、その画像をクリックしてやれば置き換えが完了します。
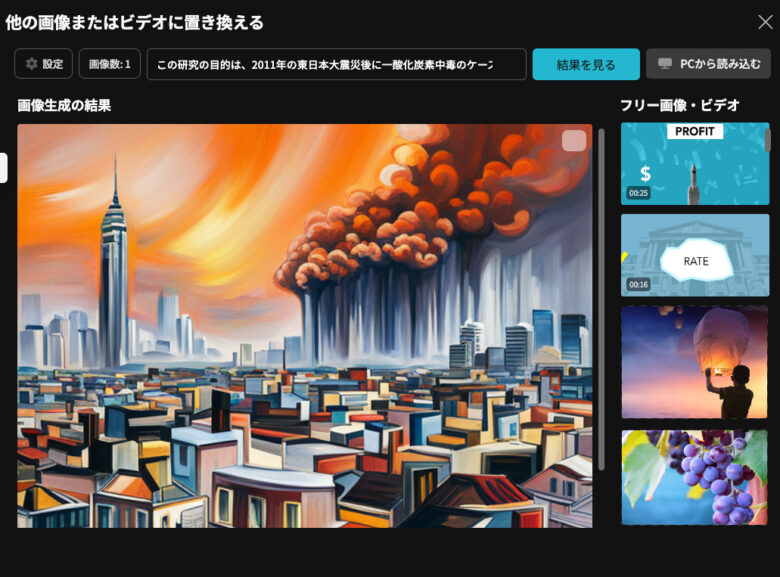
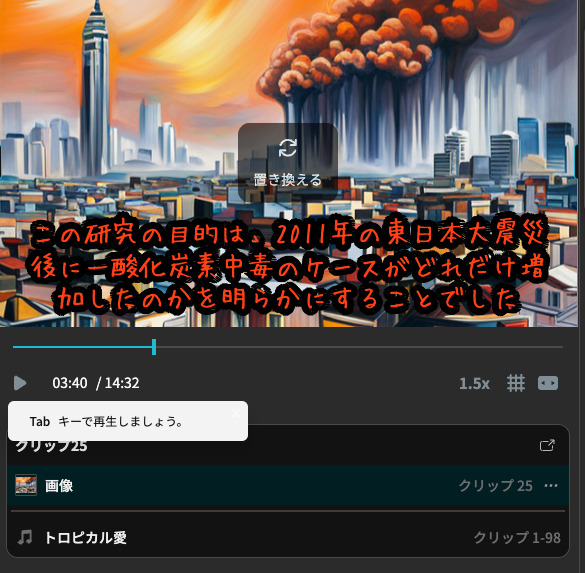
また、画像の右にあるボタンをクリックしてやると、パワーポイントと同じように画像の搭乗方法を調整することもできます。
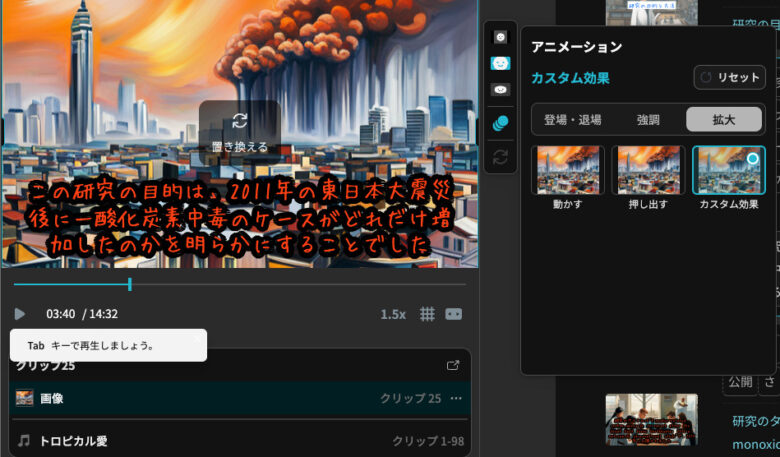
BGMの修正👇
BGMを変更したい場合は、”挿入”から”BGM”をクリックし、フリーBGMから好きなものを選択できます。
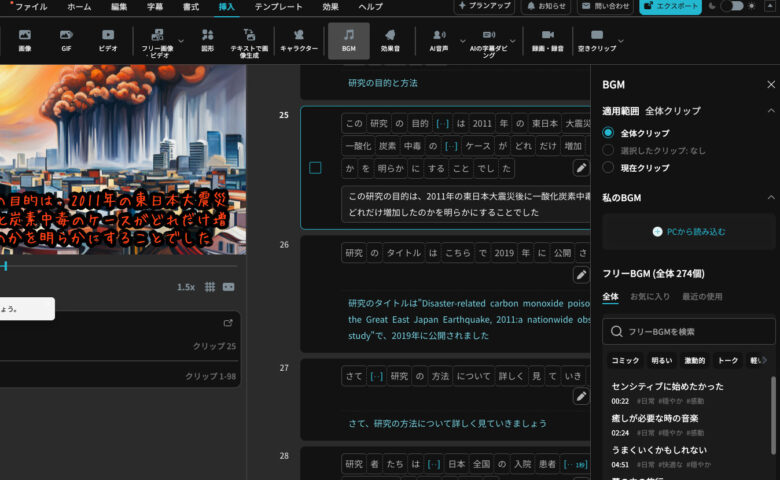
挿入するを選択するとBGMが適用されますが、”適用範囲”で全体クリップか現在クリップかを選択できます。
この時に注意点がひとつ。
最初に使われているBGMが残ったままになってしまっているので、最初のクリップに移動しましょう。
すると、右側に音符マークが表示されているので、最初のBGMを選択して”削除”です。
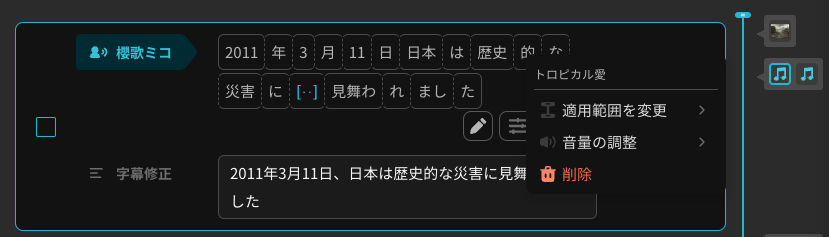
ちなみに”音量の調整”でBGMの音量を調整できます。
初期設定だと結構うるさいので、私はいつも10くらいまで下げてます。
AI音声の修正👇
AI音声がイメージと違う場合も修正可能です。
まずクリップを全選択し、”挿入”から”AI音声”をクリック(ちなみに、クリップを全選択しないと一つのクリップにしか修正が適用されません)。
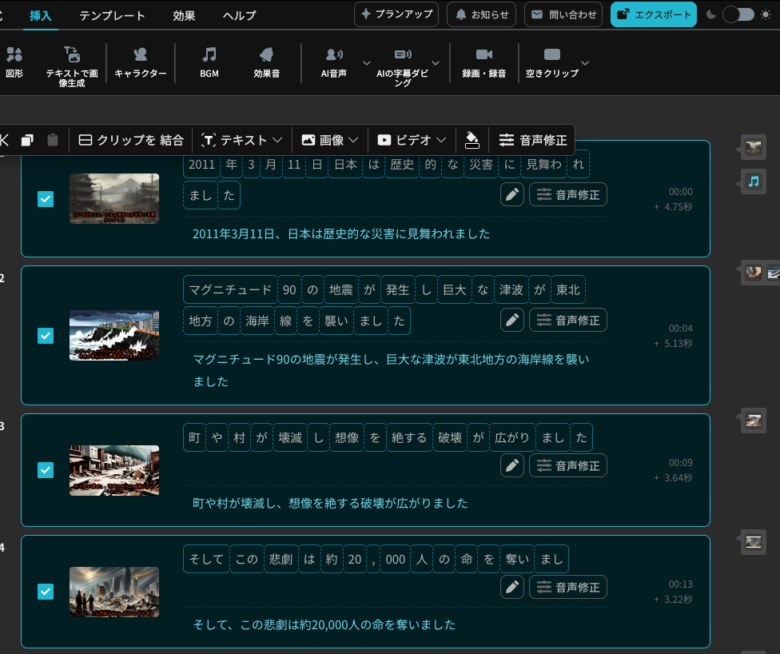
”音声修正”を選んでやれば、動画要素の時と同じような設定画面が開くので、自由にカスタムします。
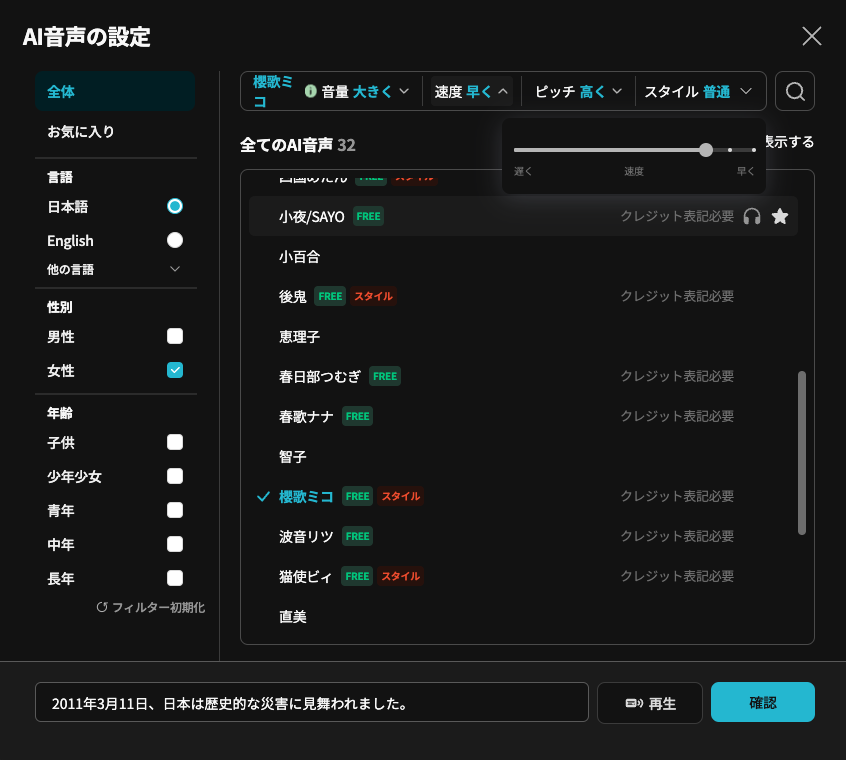
動画のエクスポート
最後に動画を取り出しましょう。
画面右上の”エクスポート”から形式を選択しクリックするだけです。抽出時間は動画にもよりますが、30分前後になるかと思います。
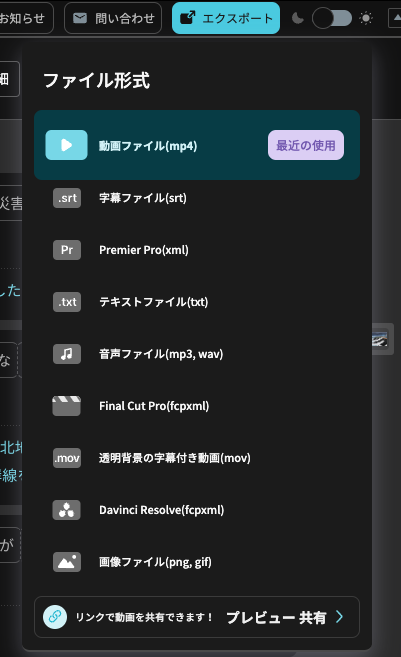
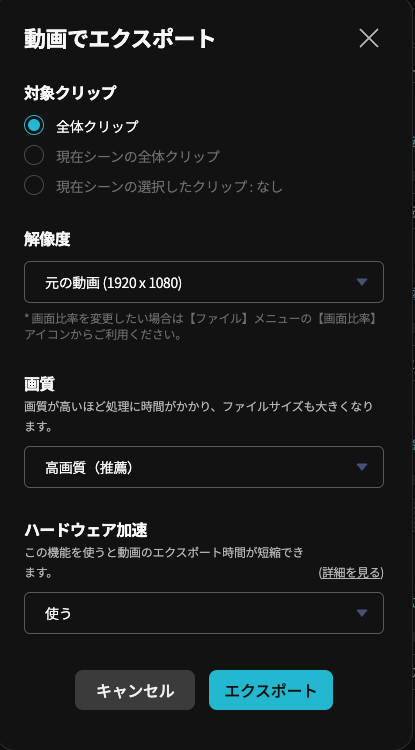
完成した動画
こちらが完成版!
イラストもAIが自動生成した割にはけっこう内容にマッチするものが選ばれてるんですよね。
まだまだ改善の余地はありますが、AIを使わずに自分で録音して、画像を作ってというプロセスを考えれば、圧倒的な時間の短縮が可能となりました。
素晴らしい!
すきとほるからのお願い
本ブログは、読者の方が自由に記事の金額を決められるPay What You Want方式を採用しています。
学生さんや経済的に厳しい方からはお金を取りたくなく、それが経済格差に起因する学力格差へと繋がると考えるからです。
仕事の合間に記事を書く時間を見つけるのはちょっぴり大変ですが、今後も皆様の「研究生活をほんのり豊かに」できる記事をお届けし続けたいと思っております。
なのでお金に余裕があり、そして「勉強になった!」、「次も読みたい!」と本ブログに価値を感じてくださった場合は、以下のボタンをクリックし、ご自身が感じた価値に見合うだけの寄付を頂戴できますと幸いです。
励みになるので、ご寄付はとてもありがたいです!
引き続き情報発信していく活力になりますので、ぜひお気持ちに反しない範囲でご寄付をお願い致します!