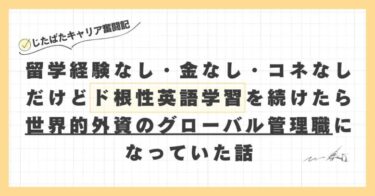こんにちは、すきとほるです。
みなさま、文献管理にはどんなツールを使っていますか?
メジャーどころですと、
Mendeley
Paperpile
Endnote
あたりですかね。
私はあれやこれやと変遷し、上の全ての文献管理ツールを使ってきたのですが、Paperpileにたどり着いた時に感じました、「これが答えだ」と。
Paperpileには、それほどまでに他の文献管理ツールを圧倒する魅力があると感じています。
この記事では、そんなPaperpileの使い方や魅力をあますことなくお伝えしていきます!
・Paperpileの魅力と欠点
Paperpile(ペーパーパイル)とは何か?
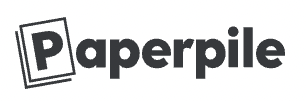
Paperpileとは、MendeleyやEndNoteと同様に文献を管理するためのツールです。
ネット上で見つけたお気に入りの文献をPaperpileに保存し、管理するためのツールですね。
さてそんなPaperpileを使うことで、どんなことが可能になるのでしょうか?
Paperpileには以下の機能が備わっています。
- 文献の保存
- Wordなどへの引用文献の付与
- 他のユーザーとの文献の共有管理
「この文献は面白そうだな」と思えば、Paperpileに放り込み、
「今書いてる論文に、この文献を引用しよう」と思えば、Paperpileから引き出し、
「共同研究者にこの文献リストをシェアしよう」と思えば、Paperpileで共有する
そんなことを可能にしてくれます。
「そんなのMendeleyとかEndNoteとか他の文献管理ツールでもできるじゃん?」
そう思われるかもしれません。
機能だけでみればその通りなのですが、Paperpileにはこれらの機能を最大限有効に活用するために、プラスαでとっても便利な機能がついているんですね。
では、次の章ではPaperpileの使い方を解説しながら、その魅力をあますことなくお伝えしてきましょう!
ちなみに先にお伝えすると、Paperpileにはこんな便利機能がついております!
②iPadで文献に書き込みができる
③執筆中の論文に自動で引用文献リストを作成してくれる
Paperpile(ペーパーパイル)の使い方
①文献を管理する
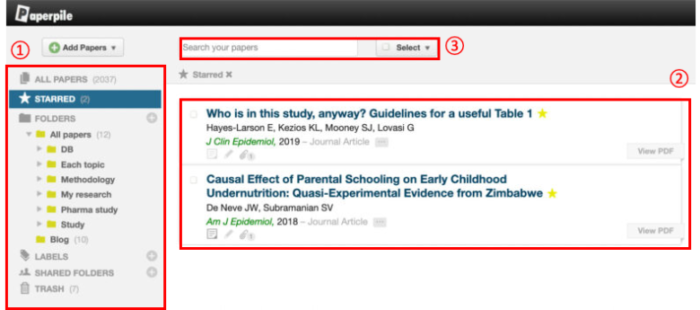
こちらはPaperpileの管理画面です。
順番に説明します。
①は文献フォルダです。
通常のフォルダと同様に階層を設定することができます。
フォルダを追加したい時には、”FOLDERS”の横にある+マークを押しましょう。
ポップアップが出て、新しいフォルダを作成できます。
順番が前後しますが、③は検索画面で、Paperpile内の文献を検索してくれます。
そして②がメイン画面で、各フォルダ内の文献がここに表示されます。
各文献の右下にある”View PDF”を押せば、文献を開くことができます。
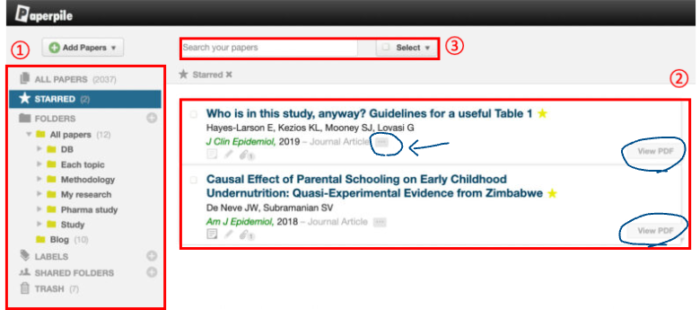
また、Journal名が記載されている行の一番右の”・・・”を押してみてください(分かりにくいですが、②の枠の中の青矢印の先です)。
すると、このように書誌情報がポップアップで表示されます。
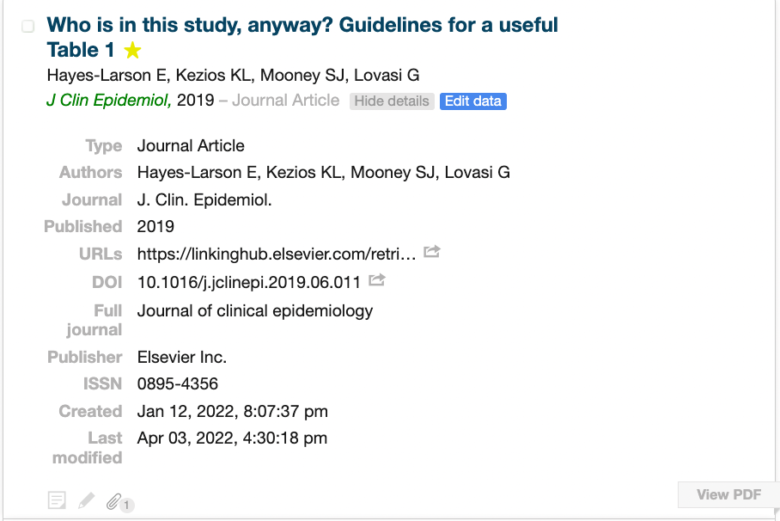
書誌情報を編集したいという時には、青色の”Edit data”を押せば編集可能です。
ただ、Paperpileは多くの場合、文献を取り込んだ際に自動で書誌情報を追加してくれるので、自分で書誌情報を修正する機会はあまりないかもしれません。
なお、このように各文献の右端の”▼”を押すと、編集機能がポップアップされ、こちらの”Edit”でも同様に書誌情報を編集することができます。
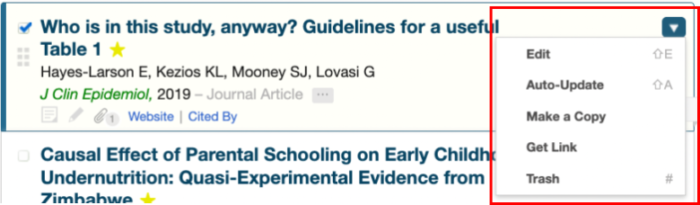
ちなみに、その下の”Auto-Update”は書誌情報を追加・更新してくれる機能で、取り込み時に書誌情報が入ってなかったとしても、この”Auto-Update”を押すと書誌情報を自動で取り込んでくれる場合もあるので、まずはこちらを押しましょう。
一番下の”Trash”は文献をゴミ箱に移動するボタンです。
もし、”View PDF”で文献を開く前に、アブストラクトを眺めたいという時には、Journal名の左下にあるメモマークを押すと、このようにアブストラクトがポップアップされます。
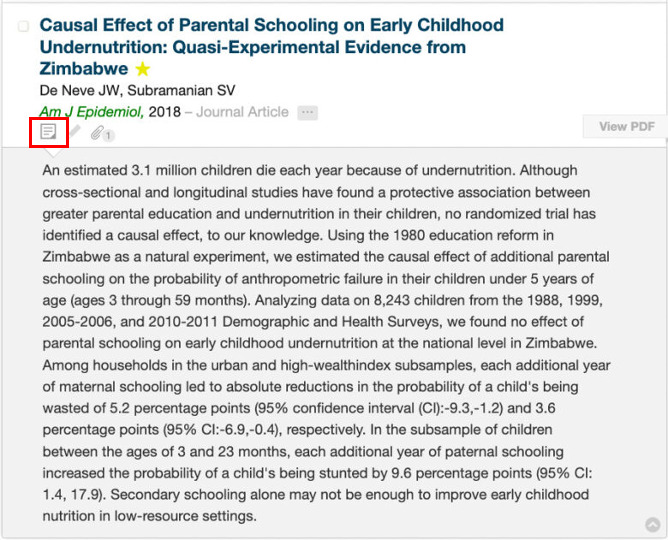
②文献を加工する
上で紹介した”View PDF”ボタンを押すと、このように文献が開かれます。
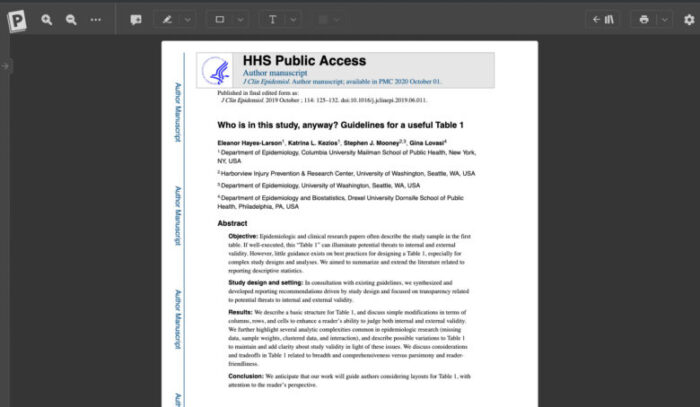
マーカーボタンは強調で、このようにHighligh、Underline、Strikethroughの3種類の強調方法を選択できます。
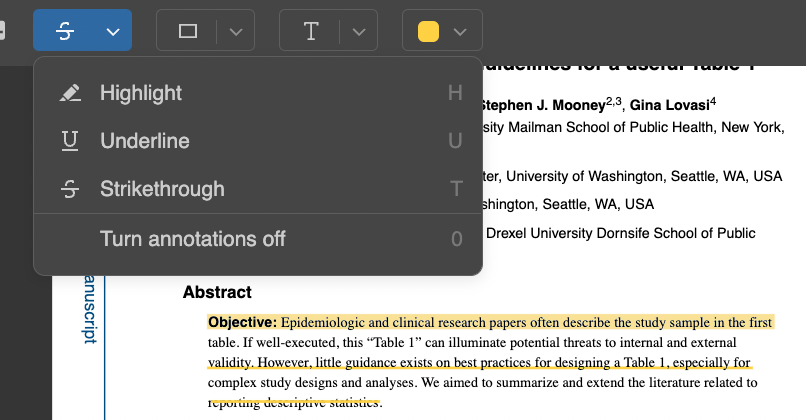
その隣の鉛筆マークは、このように文献中の特定部位を指定するような矢印、四角、丸、線を書くことができます。
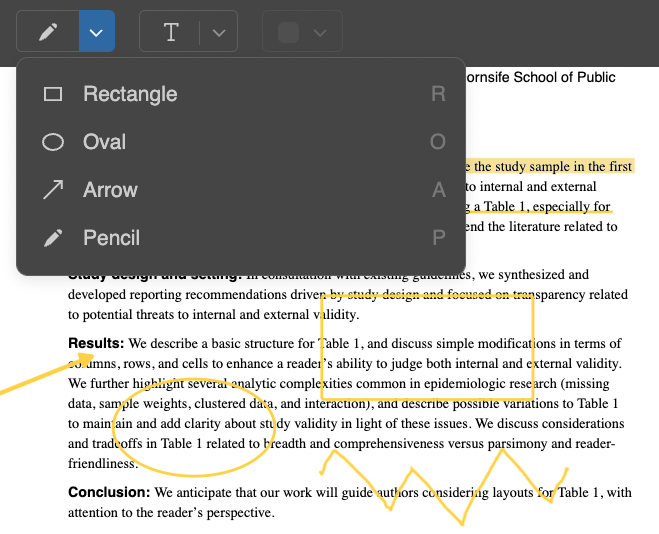
文献中に追加されたそれぞれのマークをクリックすると、このようなポップアップが出てきまして、吹き出しボタンを押せば、画面右側にメモ機能のついた付箋が登場します。
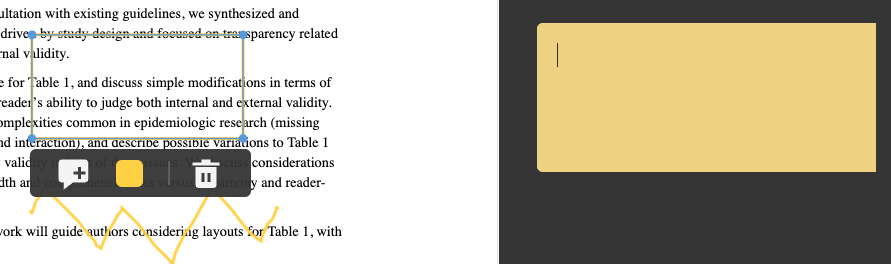
さて、こちらは通常は閉じられている画面なのですが、右端の”|←”を押すことで開かれます。
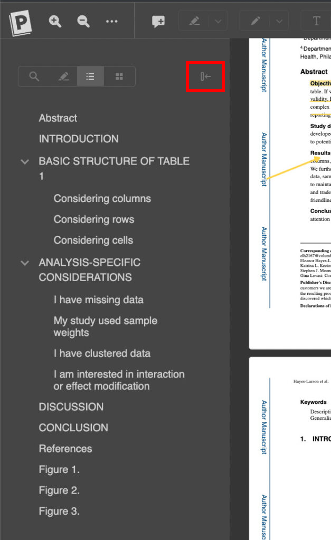
こちら、なんと驚くべきことに、自動で文献のチャプターが読み込まれており、読みたいチャプターをクリックすると、そのページに飛ぶことができるようになっています(マジすげぇ。。。)。
③保存した文献を引用した論文を探す
文献を読んでいると、「この文献がどんな論文に引用されてるか調べてみよう」って思うことがありますよね。
なんとPaperpile、それをボタン一つで、しかもPaperpileの画面上でやってのけます。
こちらの”Cited By”というボタンを押してみましょう。

するとこのように、この文献を引用している論文たちが一発で検索されます。
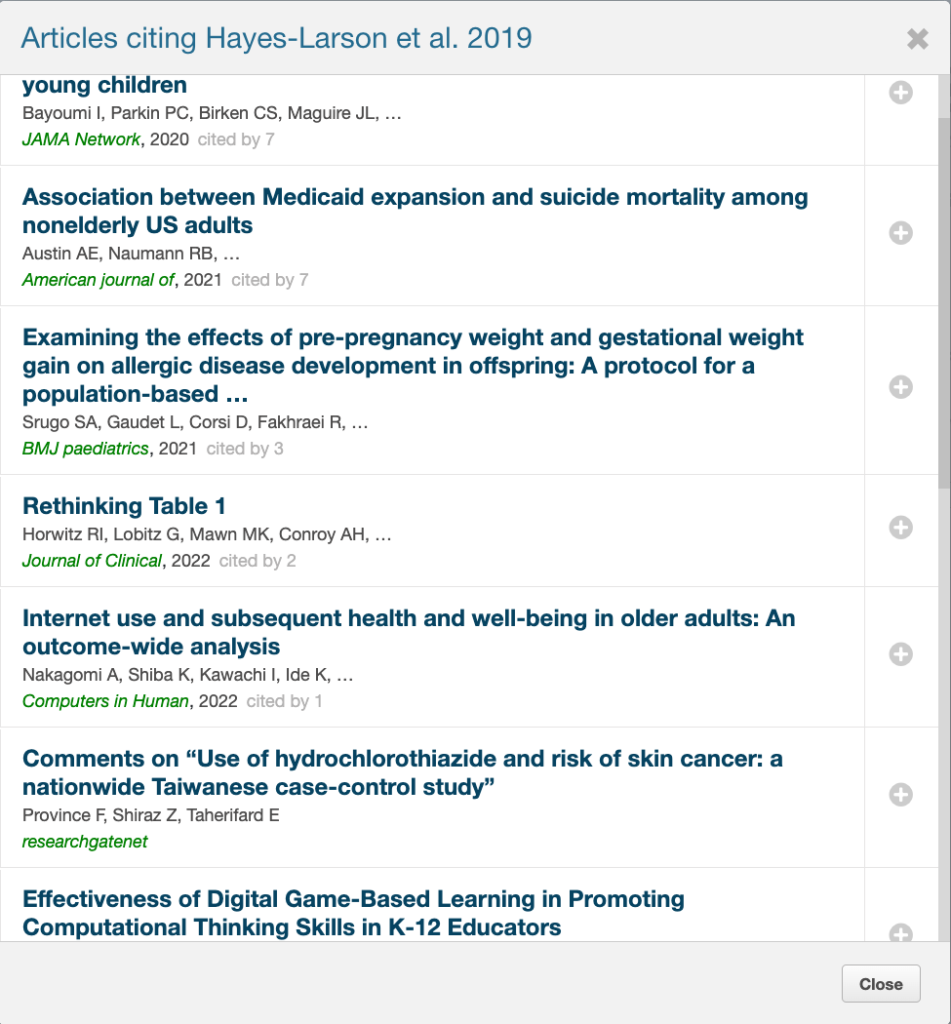
さらにさらに驚くべきことに、これらの文献、右端の”+マーク”を押せば、(ダウンロード可能な場合は)自動でPaperpileに取り込まれます。
やばいですよね。。。
どんだけユーザビリティが高いのだろうか。
④iPadで文献を読む/加工する
Paperpile、iPadでも利用可能です。
私にとっては、これがPaperpileを使う決定打となりました。
というのも、これまではMendeleyを使っていたのですが、ある日突然にMendeleyがiPadアプリのサポートを終了し、iPadで閲覧できなくなってしまったんですよね。
学部の時からずっと愛用してきたMendeley、突然の裏切りに号泣しました。。。
私は電車移動や就寝前などのちょっとした時間に、iPadで文献を読むのが好きでしたので、この裏切りは私の研究者生活に大打撃を与えたと言っても良いでしょう。
そんな時、燦然と目の前にあわられたのがPaperpile様!
このように、iPadアプリで開けば、Apple pencileで直接文献に書き込みをすることができるんです。
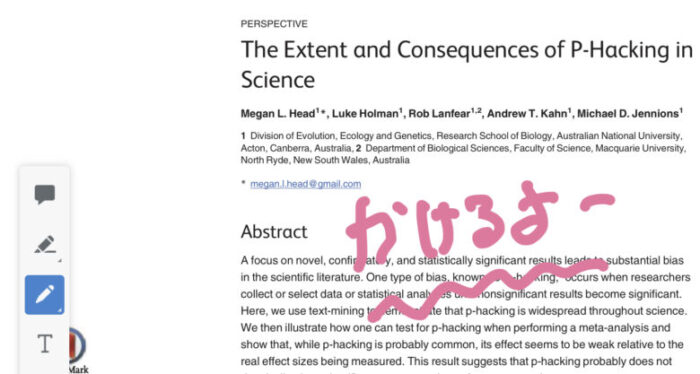
iPad mini + Apple pencile + Paperpileの組み合わせは、この世で最強の布陣だと思っています。
⑤文献を取り込む
いよいよやってきました、Paperpileの真骨頂。
Paperpileでは大きく分けて2つの方法で文献を取り込むことができます。
まず一つ目は、ダウンロードした文献を直接取り込む方法。
このように、パソコン上のファイルをPaperpileの画面にドラックしてあげれば、”Upload Files”のポップアップが表示されます。
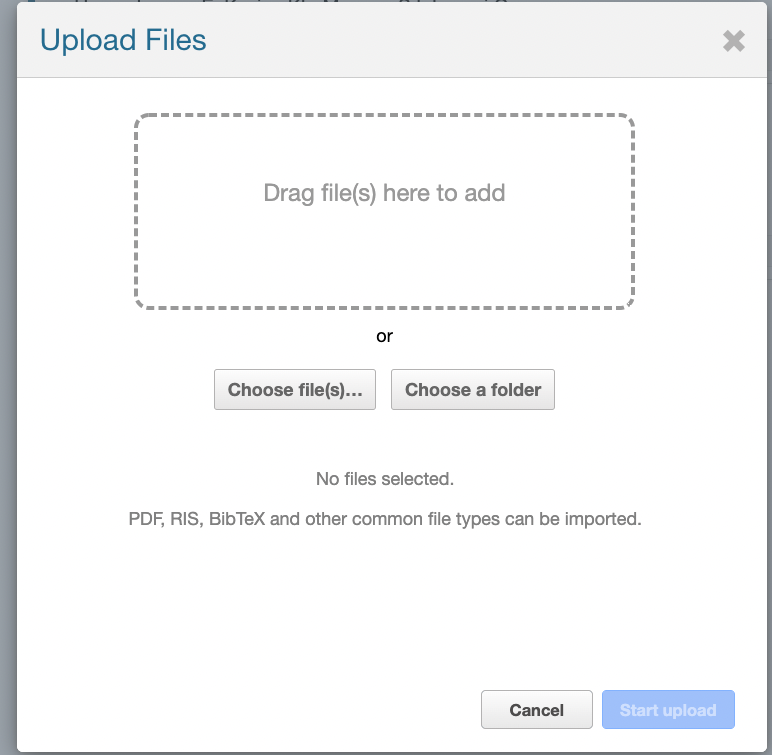
枠内に入れて、右下の青ボタンの”Start upload”を押せば、それで完了です。
大切なのは二つ目の取り込み方法!!!
なんと、なんと、なんとPaperpile、Chromeの検索結果、PubMedやGoogle scholarの検索結果から、ボタン一つで直接文献を取り込むことができちゃうんです。
いちいち文献をダウンロードして、それをまた文献管理ツールに移してみたいな面倒な作業は一切不要です。
そのためには、まずChromeのExtensionをダウンロードしましょう。
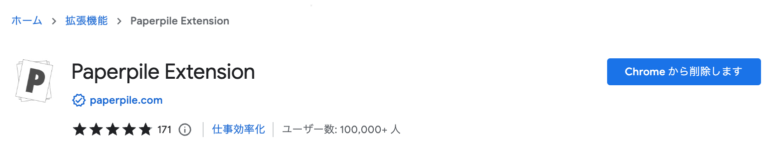
すると、あら不思議、Paperpileの自動取り込みに対応しているChromeのサイトを開くと、このように”Paperpileボタン”が表示されます。
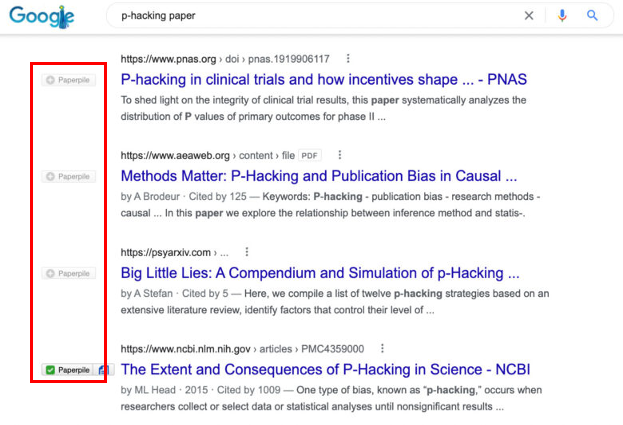
あとはこのボタンをクリックしてあげれば、(ダウンロード可能な文献は)それだけでPaperpileに文献が取り込まれます。
PubMedならこう。
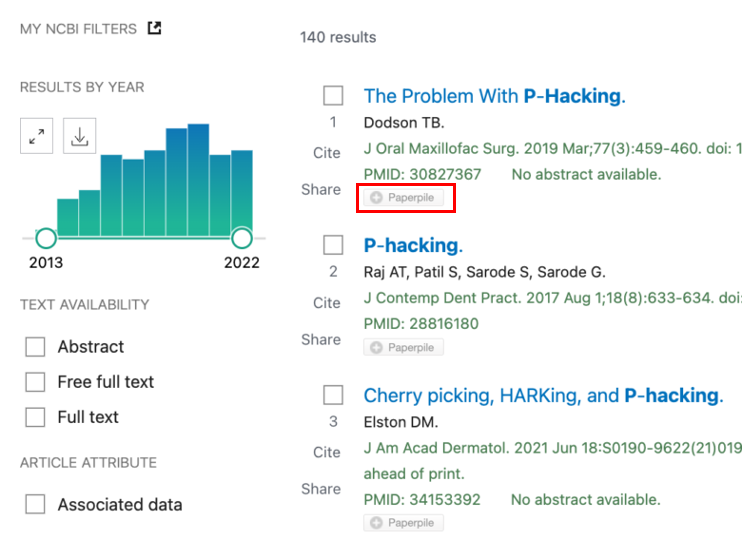
Google Scholarならこう。
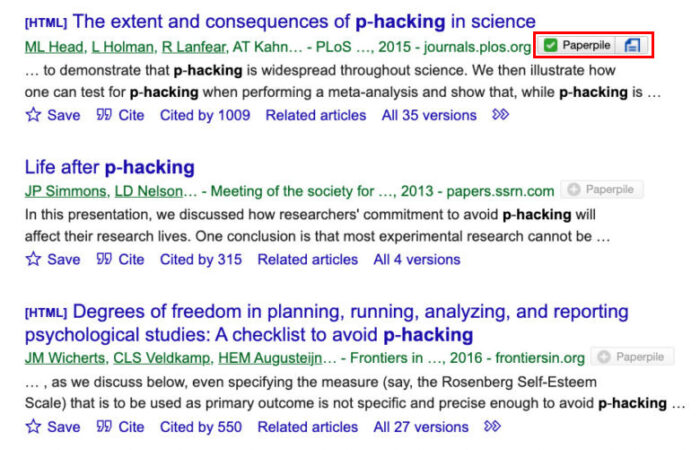
また、各文献のページに飛んだ時には”+Paperpile”が画面上に表示されない時があります。
そんな時は、ChromeのExtensionのコーナーから、Paperpileのアイコンである”P”マークをクリックしましょう(下の画像の右上)。
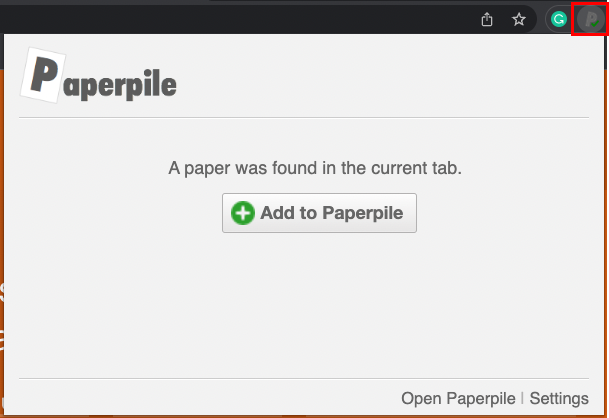
すると上のようなページになりますので、”+ Add to Paperpile”をクリックしてやればOKです。
これらの自動取り込み機能が、マジで便利なんです。
Paperpileの自動取り込み機能を一度経験してしまったら、もう他の文献管理ツールには戻れないはず。
ちなみに、ダウンロードできない文献の場合は書誌情報だけがPaperpileに取り込まれます。
そういう場合は、こちらの画像の右下のように”PDF restricted”という表記になりますので、何らかの方法で文献を入手し、手動で追加してやりましょう。
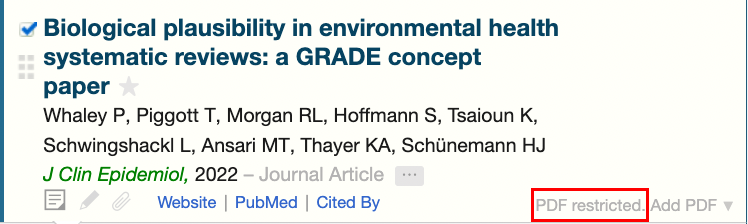
⑥Wordで引用文献リストを作成する
WordでPaperpileを使用するには、まずExtensionである”Paperpile for Word”をインストールする必要があります。
こちらからどうぞ。
https://paperpile.com/word-plugin/
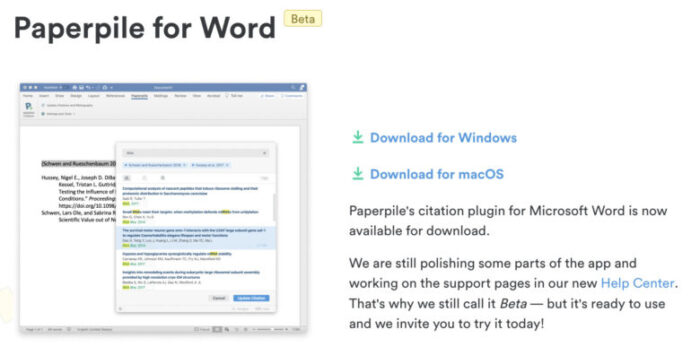
そうしたらダウンロードし、アクティベートしてください。
すると、Wordの項目に”Paperpile”が追加されているはずです。

そうしたら、Word本文の引用文献を入れてやりたい箇所にカーソルを合わせ、上の画面の左端にある”Add/Edit Citation”を押してください。
そうすると、以下の検索画面がWordに出現し、検索をかければ用語に該当する文献の一覧が表示されます。
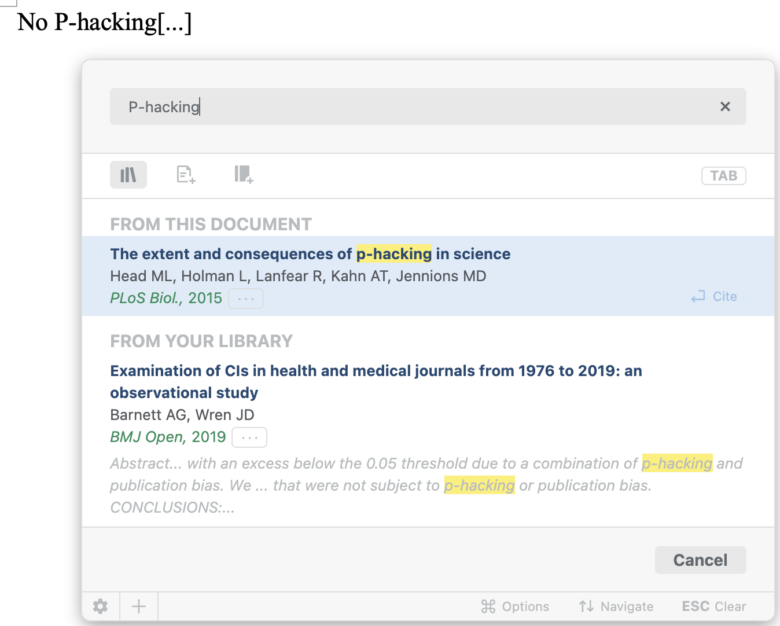
入れ込みたい文献をクリックすると、こんな画面になります。
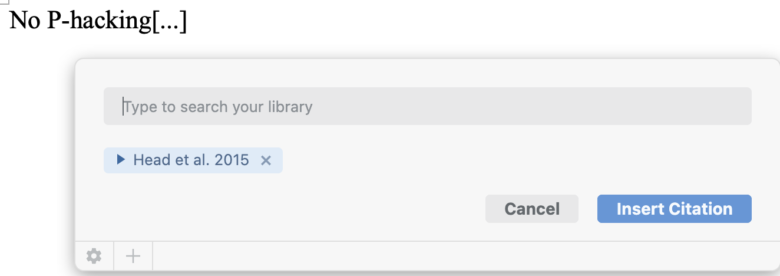
複数文献を追加したい時は、ここでさらに検索をかけて、先ほどと同じ作業を繰り返しましょう。
入れ込む文献が決まったら、”Insert Citation”を押します。
するとこんなふうに、入れ込んだ箇所に”1″が表示され、さらに文末には文献リストが自動で作成されます。
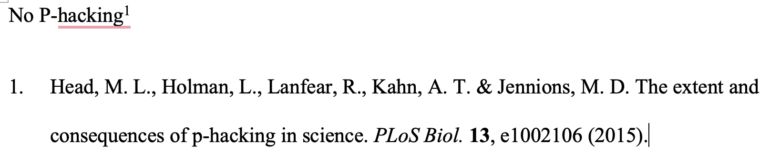
引用のスタイルを変えたい時には、”Settings and Tools”から、”Citation Style”です。
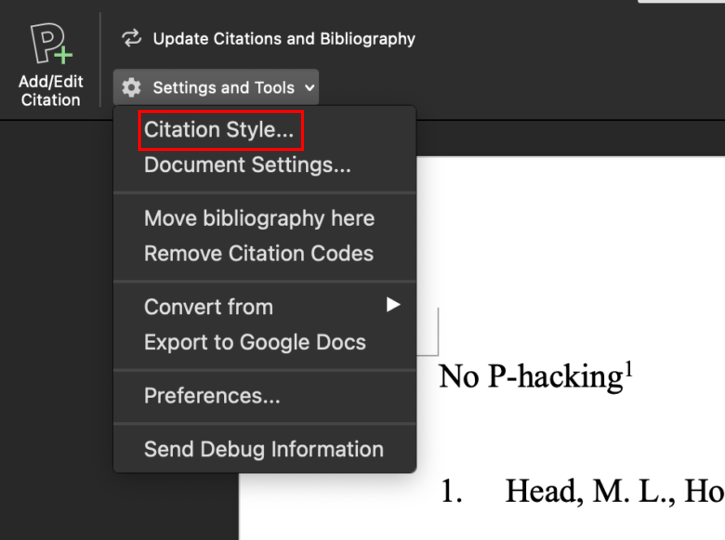
こんな感じで、Citation Styleを選択することができます。
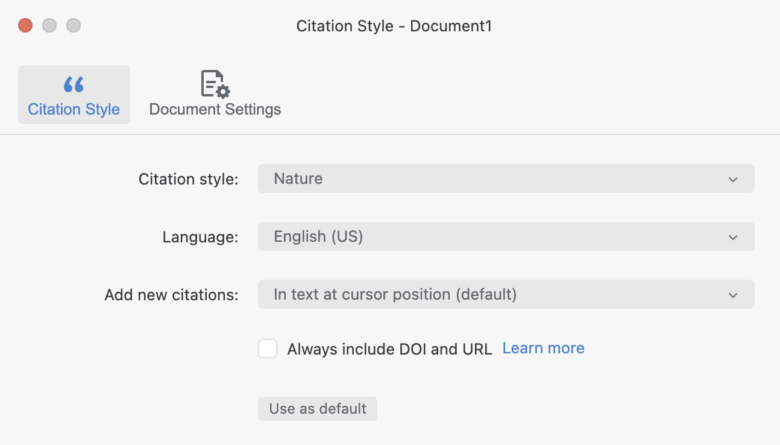
試しにAPA 7thを選択してみましたが、選ぶだけで全ての引用文献のスタイルを一瞬で変更してくれます。
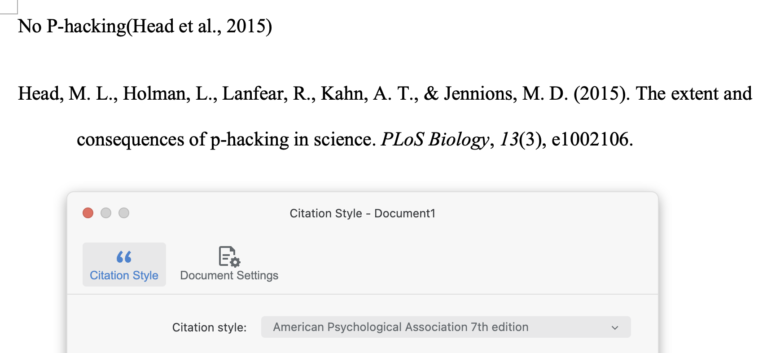
文献を削除したいときには、本文中の引用箇所を削除してやればOKです。
それだけだと文末の引用文献リストが変更されませんので、こちらの”Update Citations and Bibliography”を押してやりましょう。
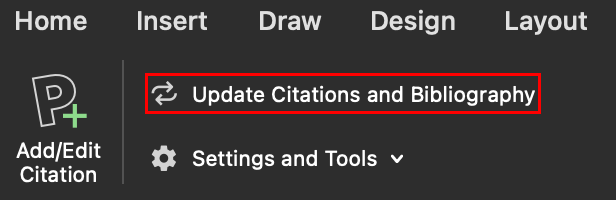
たとえば、一部の引用文献を削除して、引用番号が変わるときなどは、このボタンを押せば自動で一括修正してくれます。
⑦Paperpileのフォルダをシェアして共同管理する
複数の研究者で協力して研究を行っているとき、文献を一箇所で管理できたら楽かもしれません。
そんな時には、Paperpileの”SHARED FOLDERS”機能が使えます。
まず、こちらで”SHARED FOLDERS”の右の”+マーク”をクリックして、フォルダを作成しましょう。
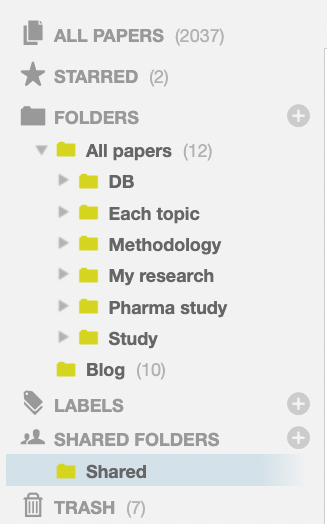
そしたらこちらから”Manage Sharing”です。
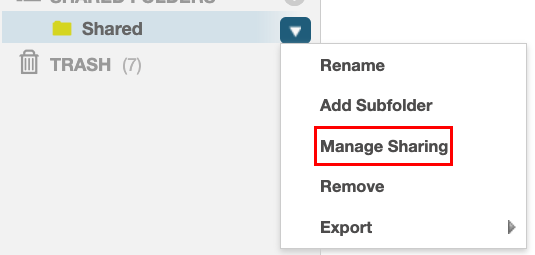
そしたらこのようなポップアップが表示されますので、フォルダを共有したい人をInviteしてやればOKです。
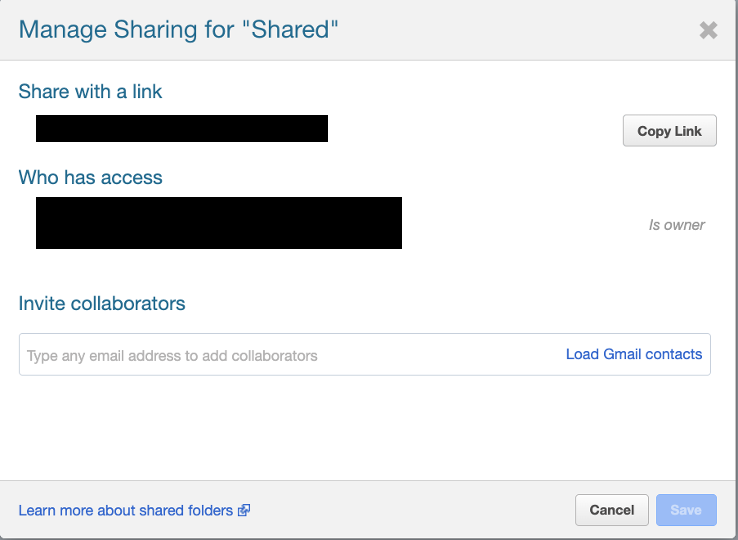
Paperpile(ペーパーパイル)を始めよう
さて、そろそろみなさん「Paperpileめっちゃいいやん!」という気持ちが湧いてウズウズしてきている頃でしょう。
では、Paperpileの始め方をお教えします。
といってもめっちゃ簡単。
以下のリンクからPaperpileのホームページに飛び、Googleアカウントでログインするだけです。
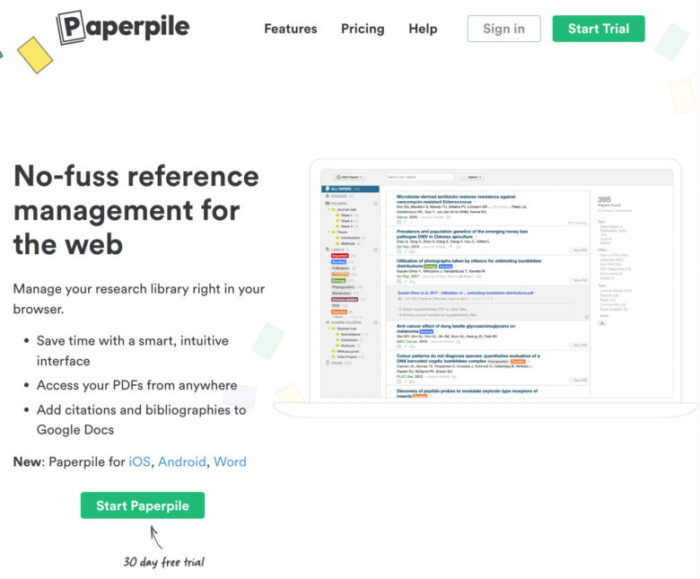
Start Paperpileを押せば、30日間のフリートライアルがスタートします。
「ん、フリートライアル?」と思いましたか?
そうなんです、Paperpile、これだけの超絶便利機能を有していますので、さすがに無料というわけにはいきません。
では次の章では、そんな有料であるところも含めて、Paperpileの残念な点を紹介しましょう(とはいえ、魅力の方が圧倒的に大きいので、私は全く気になっていませんが)。
Paperpileの残念な点
①値段が有料
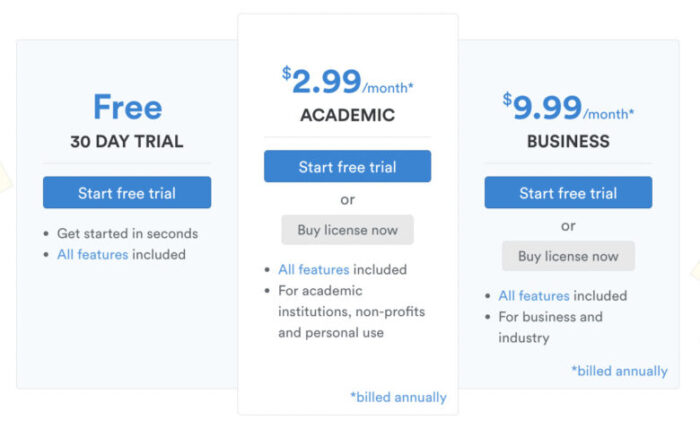
有料ですが、でも大丈夫!
月額はたったの2.99$/月です。
Paperpileの魅力を考えればもはや実質無料です。
気にせず契約しましょう(でも学部生の頃の私には、この2.99$にめっちゃくちゃ抵抗感があり、結果として無料のMendeleyを使い続けていました)。
②オフラインで使用しにくい
ここはちょっぴり残念な点ですが、オフラインで使用できるMendeleyと違って、Paperpileはオフラインでの使用にやや難があります。
まず、パソコンに関してはネット上でPaperpileを開くことになるので、完全にオンライン利用に限られます。
次にiPadですが、こちらは文献を事前にiPadのPaperpileアプリでダウンロードしておけば、オフラインでも閲覧できます。
なので私は、オフライン環境に行く際には、事前に目ぼしい文献をがぁーっとダウンロードしておき、オフラインの間に読み込むというようなことをしています。
とはいえ、現代はスマホさえ持っていれば大体どこでもテザリングできますから、これはそこまで大きなデメリットにはなり得ないかもしれませんね。
よくある質問
Paperpileの解約方法は?
画面右上の歯車を押し、一番上のSettingsを選択しましょう。
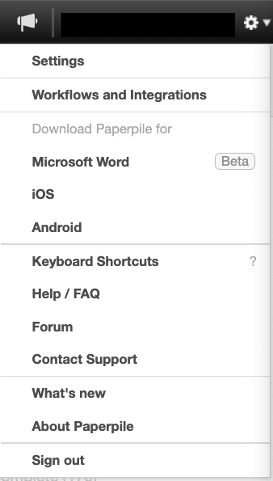
すると、AccountのタブにSubscriptionが表示されます。
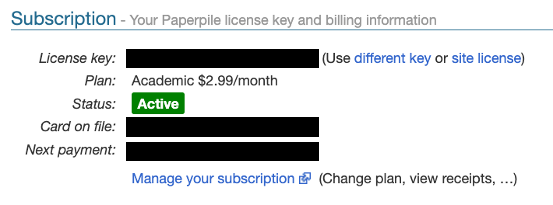
クリックすると、このようなページになりますので、下から2番目のCancel subscriptionを押せば解約手続きに入れます。
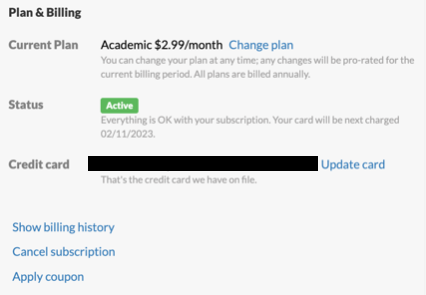
Paperpileに日本語版はある?
残念ながらPaperpileは英語のみとなっております。
ただ、非常にユーザビリティが高く、簡単な英語さえ読めればスイスイ使用できるので、英語が苦手な方もぜひお試しください。
終わりに
いかがでしたでしょうか?
Mendeleyによる突然の裏切りによって悲嘆に暮れていた私を、Paperpileが救ってくれました。
1クリックで文献を取り込めるお手軽さは、一度経験したら病みつきになります。
Paperpileは、私の研究者生活を大きく変えてくれたツールです。
是非是非みなさんも、騙されたと思って30日間のトライアルだけでも経験してみてくださいませ。
私は外資系企業と国立大学の研究者として活動しておりますが、それ以前はブラック企業に勤める社畜として上司に怒鳴られる日々を送っていました。
「強く生きるには専門性だ」
そう一念発起し、大学院の修士課程に通い、そこから2年間で企業研究職してのキャリアにルートインし、2年で年収を1,400万アップさせることができました。
こちらのnoteでは、「専門性が欲しい」と願う方々に向けて、「専門性ゼロから初めて、どのように起業研究職になり、さらに最短最速で出世するか」というノウハウを解説します。
私自身が未経験から2年間で外資系企業の疫学専門家に、さらにそこから1年でグローバルチームの管理職になるまでに積み重ねた経験、ノウハウの全てをお伝えするつもりで書き綴っています。
「これを読めば、企業の専門家として活躍するために必要な知識は全て揃う」
その気合いで、私のノウハウを全てお伝えします。
すきとほるからのお願い
本ブログは、読者の方が自由に記事の金額を決められるPay What You Want方式を採用しています。
「勉強になった!」、「次も読みたい!」と本ブログに価値を感じてくださった場合は、以下のボタンをクリックし、ご自身が感じた価値に見合うだけの寄付を頂戴できますと幸いです。
もちろん価値を感じなかった方、また学生さんなど金銭的に厳しい状況にある方からのご寄付は不要です。
引き続き情報発信していく活力になりますので、ぜひお気持ちに反しない範囲でご寄付をお願い致します!