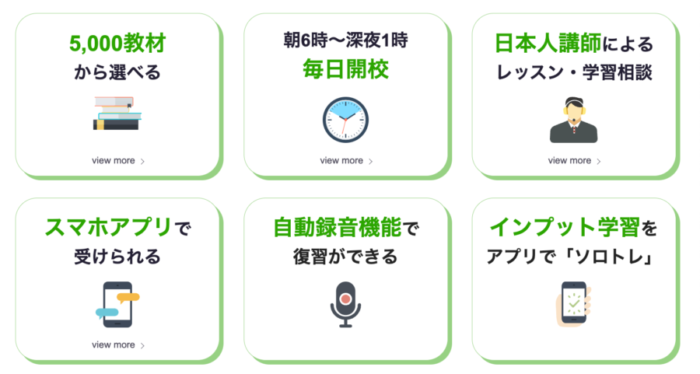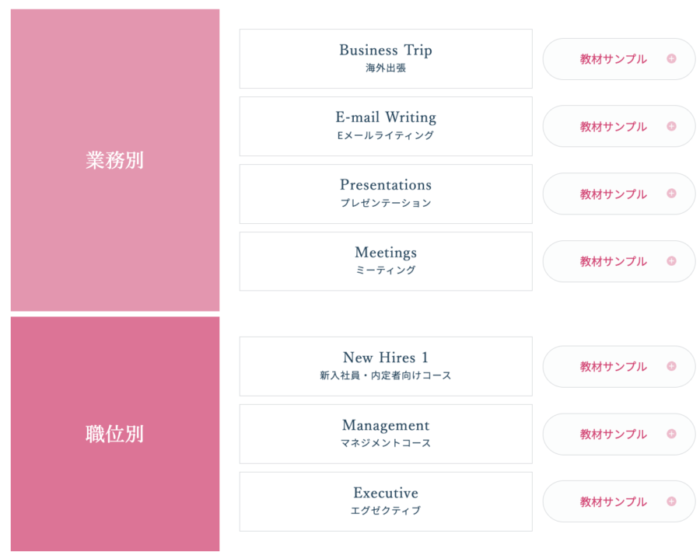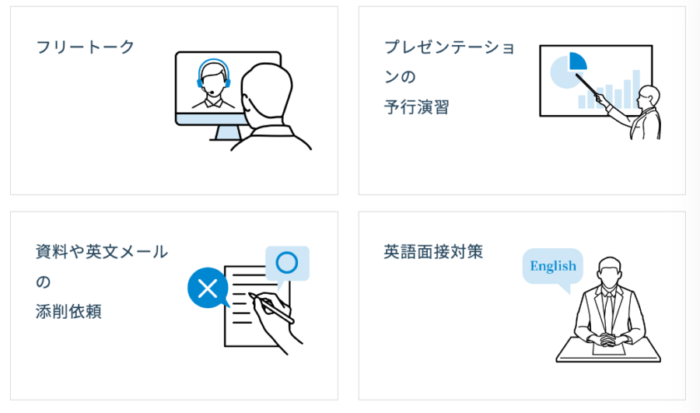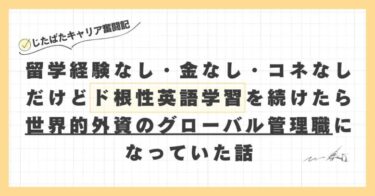こんな人におすすめの記事です。
- 研究や仕事で英語のメールや文章を書くけど、正しい英語が書けてるか自信がない
- プロの有料英文添削サービスは使わず、無料のサービスを使いたい
- 英文添削を人にお願いしている時間が勿体ない、文章を書いてすぐその場で添削してほしい
- Grammarlyは使ってるけど、有料版の機能をもっと知りたい
こんなお悩みを解決します。
結論からお伝えすると『Grammarlyは英語で仕事・研究をする全ての日本人が入れるべき【無料の】最強ツール』です。
この記事では『外資系企業と国立大学の研究者として英語で仕事をする私が専門家の目線から』以下のことを解説します!
- Grammarlyとは何か
- なぜGrammarlyが最強の英文添削ツールなのか
- どうやってGrammarlyを使うのか
私も英語論文を書く際には必ずGrammarlyを使うけど、そのあとでプロの英文校正を頼んでもほとんど修正箇所がないくらいだよ。
✔︎ すきとほるの実績
- 外資製薬および国立大学の研究者として英語論文を10本以上出版している
- 外資系製薬企業のGlobalチームのメンバーとして、ネイティブの同僚たちとEnglish Onlyで仕事をしている
本ブログは、私個人の責任で執筆され、所属する組織の見解を代表する物ではありません
Grammarly(グラマリー)の機能
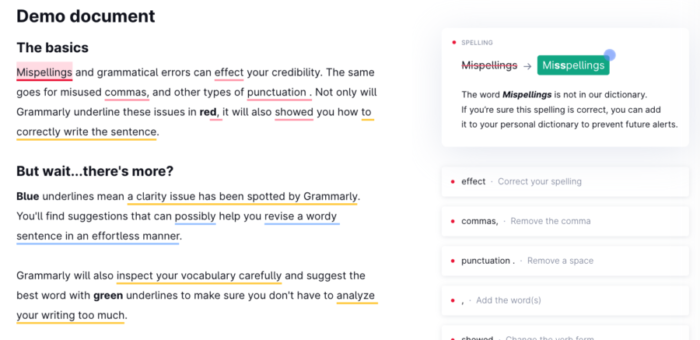
Grammarlyはこんな機能を備えた無料のオンライン英文添削ツールです。
② ミスだけでなく”より適切な”、”より自然な”言い回しを提案
③ 英文の”盗用”を自動チェック
④ 文章のミス、読みやすさ、オシャレさなどを総合判定して文章全体のレベルを採点
⑤ 英語を書く目的や与えたい印象を事前設定すると、それに応じた修正案を提案
④ 各種ブラウザ、WordなどのOfficeアプリやGmailで使えるから別サイトに移る必要なし
ミスの修正やより適切・自然な言い回しの提案(無料版)
こちらはGrammarlyのホームページからアクセスできるデモサイトです。
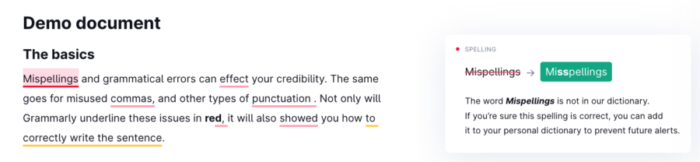
ご覧の通り、Grammarlyはあなたが文字を入力すると即座にAIが添削し、修正案を提案してくれます。
左側がオリジナルの文章、そして右側のポップアップが添削結果です。
添削案だけじゃなくて、右側のポップアップのように「なぜ添削が必要か」まで解説してくれるから英語の勉強にもなるんだ
添削案はボックス内に表示されて、ボックスを1クリックするだけで自動修正してくれます。
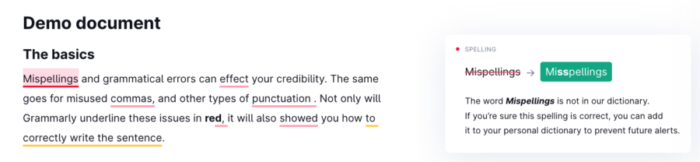
ちなみにGrammarlyの修正案は色ごとに次のようにカテゴライズされています。
- 赤線:スペルや文法ミス(Correctness)
- 青線:間違いではないが曖昧(Clarity)
- 緑線:間違いではないがオシャレではない(Engagement)
- 紫線:より適切なメッセージがある(Formality)
それぞれの具体例はこんな感じ。
赤線:スペルや文法ミス(Correctness)
“/ “の間にスペースを開けてはなりません
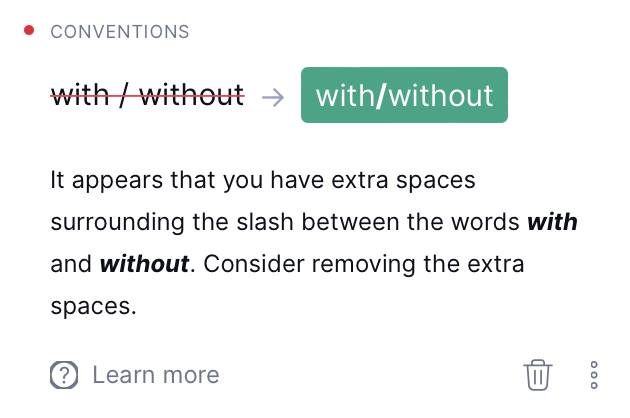
青線:間違いではないが曖昧(Clarity)
“will be able to”はくどい、”can”にしなさい
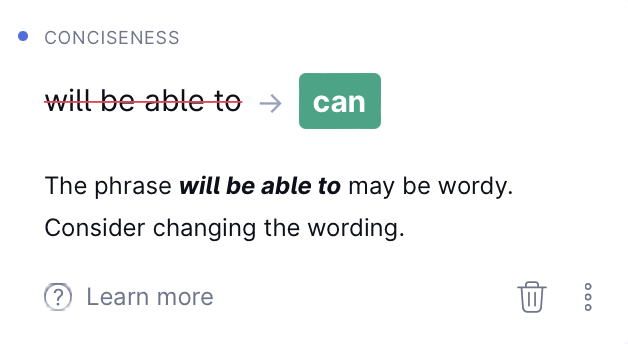
緑線:間違いではないがオシャレではない(Engagement)
“submissions”は何回も使っとる、ダサいことしてはなりません
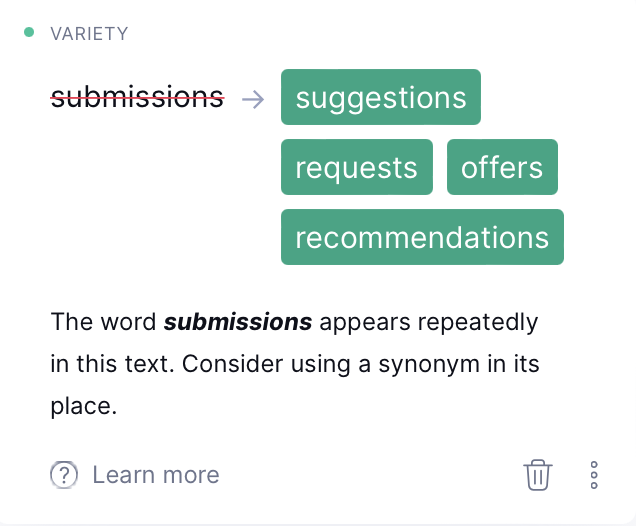
紫線:より適切なメッセージがある(Formality)
元の文章の”to further clarify some points”は途中でfurtherが挟まって”to 動詞”が分断されとる、formalな印象を与えたいならしてはなりません
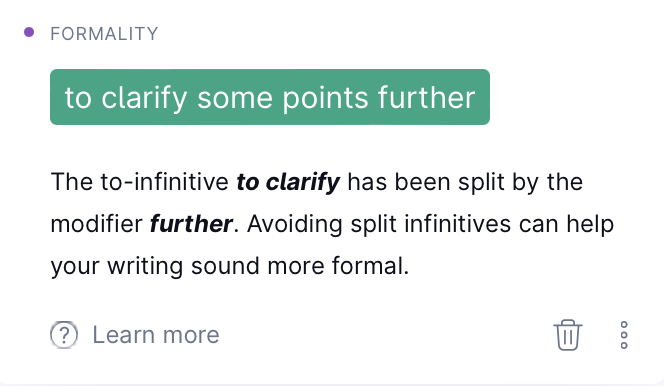
なお、EngagamentとDeliveryは有料版のみのサービスです。
また、CorrectnessとClarityも無料版は添削精度がやや荒くなります。
私は無料版で3年間過ごしてきたけど、仕事や研究で英語を書くときも支障はなかったよ!
英文の盗用をチェック(有料版)
こちらはWordの文章を盗用チェックにかけた結果です。
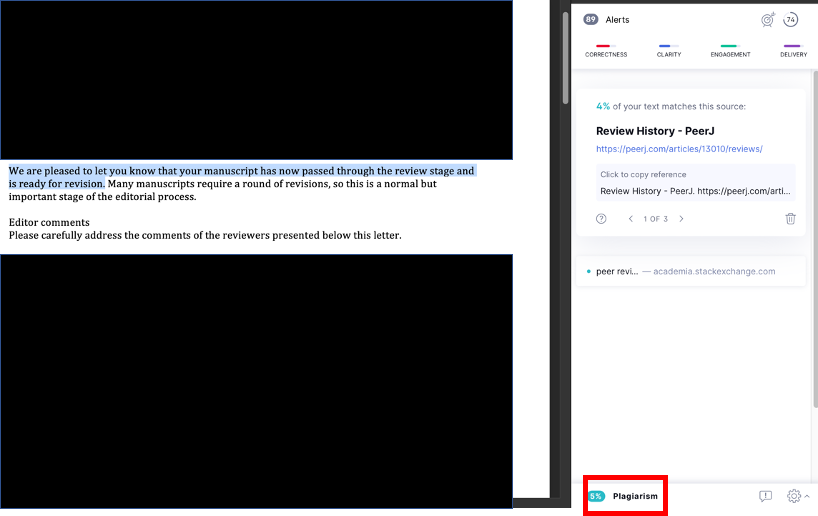
ご覧の通り、右下に”Plagiarism”というボタンがあり、ここを押すと自動で盗用チェックが行われます。
チェックの結果、既存の文章との一致度が高い文章と判定された文章が右画面でピックアップされます。
盗用チェックが教えてくれるのは次のポイントです。
- 既存の文章との一致度が高い文章
- 一致度
- 類似する既存の文章のリンク
チェックの時間も一瞬で、私が書いた27ページの英語論文のチェックをした時は、1分程度で完了していたよ!
英語を書く環境に応じて添削のバージョンをカスタム(有料版)
Grammarlyはあなたが英語を使う状況に応じて添削のバージョンをカスタムできます。
こちらは先ほどと同じくWordで表示させたGrammarlyの画面。
右上にターゲットマークがありますね。
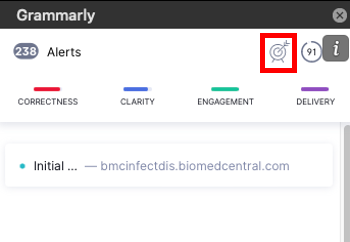
これを押すと、こうなります。
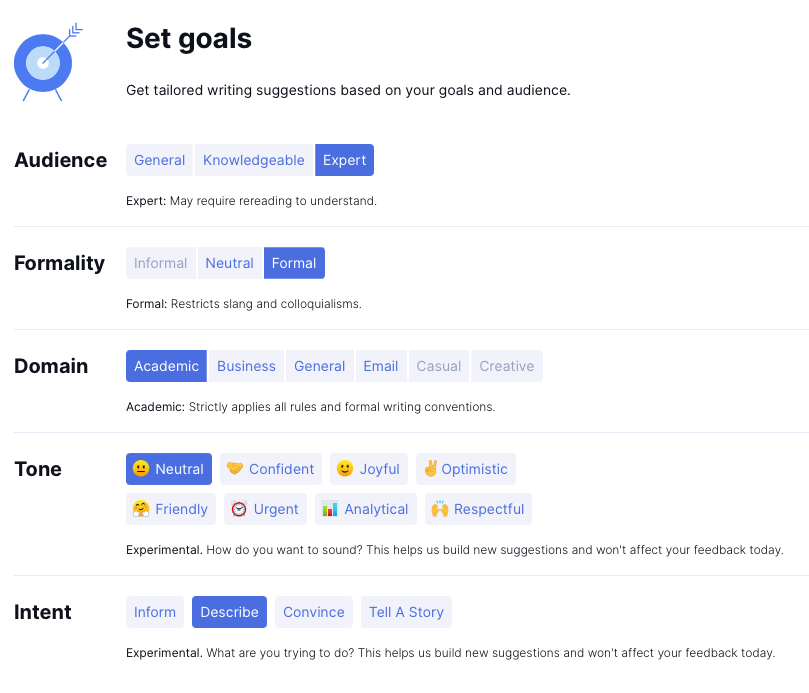
カスタムできる項目は以下の通り。
- Audience:文章の読み手が誰なのか
- Formality:どの程度のフォーマルさにするか
- Domain:文章を環境は何か
- Tone:どのような雰囲気を出すか
- Intent:文章を書く目的は何か
日本語だって仕事で使う表現と家族に対して使う表現はぜんぜん違うもんね
文章全体のレベルを総合判定して数値化
Grammarlyはあなたの文章全体を色んな角度から判定し、総合点をつけてくれます。
下の画面の右上の”91”がそのスコアです。
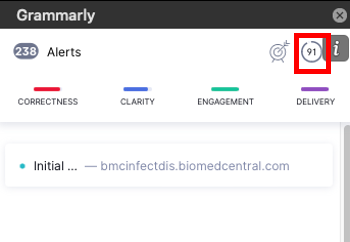
こいつをクリックすると下の画面になり、採点の詳細を知ることができます。
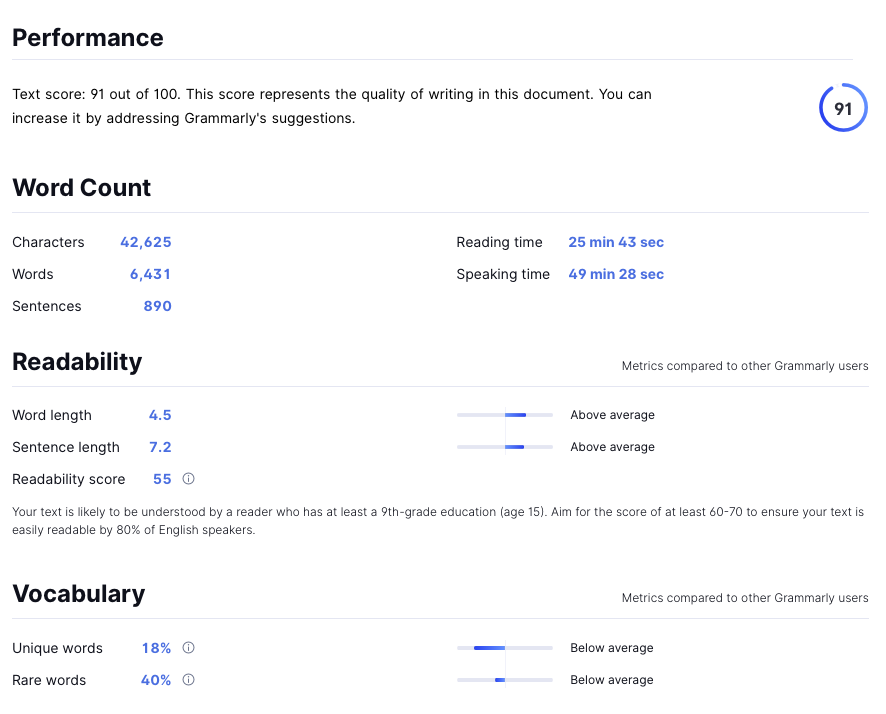
項目の内容はこんな感じです。
- Word Count:Word数やセンテンス数、読むのにかかる時間など
- Readability:読みやすさ
- Vocabulary:使うWordの多様性など
私が論文を書く時はFool-Proofな英語を目指しているので、Vocabularyは限定されがちだね。だから、必ずしも高いスコアを取れば良い論文とも限らないと思う。
Grammarlyのインストール
①アカウント登録
こちらのページにログインして、Grammarlyのアカウントを作りましょう。
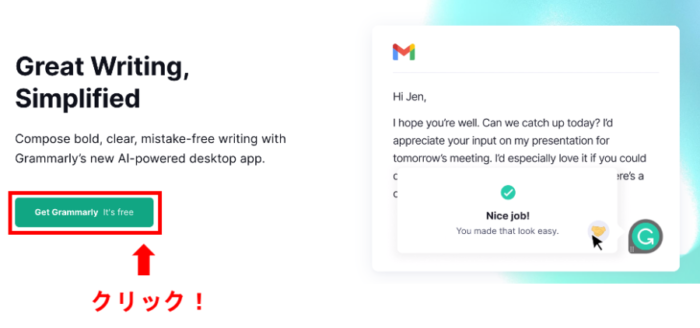
登録画面が表示されるので、そのまま登録しましょう。
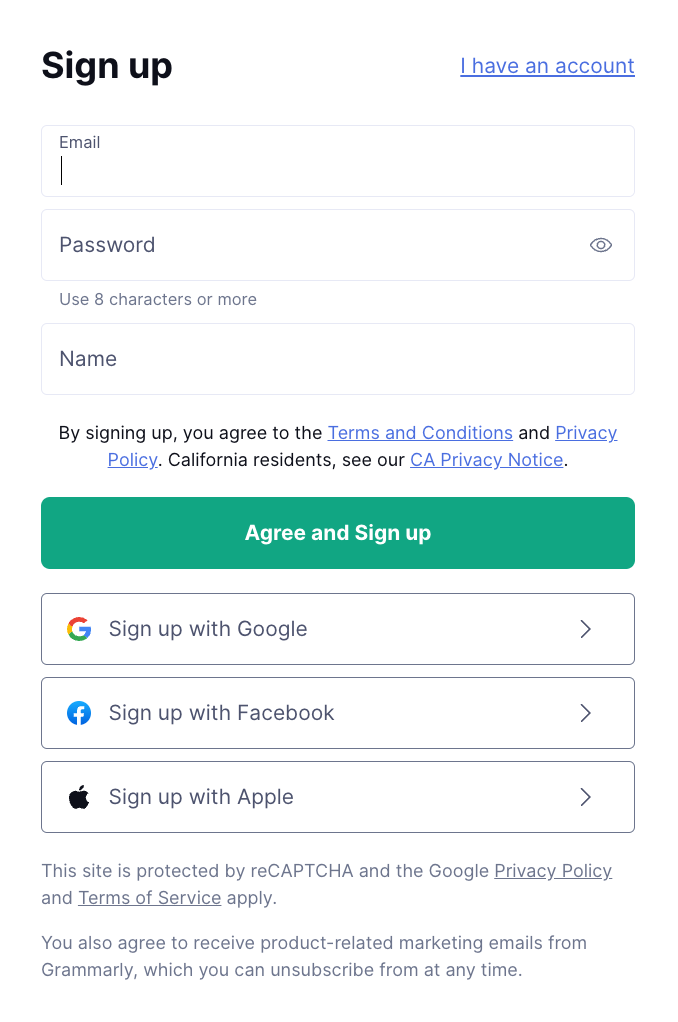
入力内容は
- メールアドレス
- パスワード
- 名前
Google、Facebook、Appleのアカウントを持っている人は、それぞれのアイコンを押せばアカウントを使い回して登録できるよ!
仮登録が完了するとあたなのメールアドレスに「6桁の認証コード」が送られてきますので、そちらを入力すれば正式に登録が完了します。
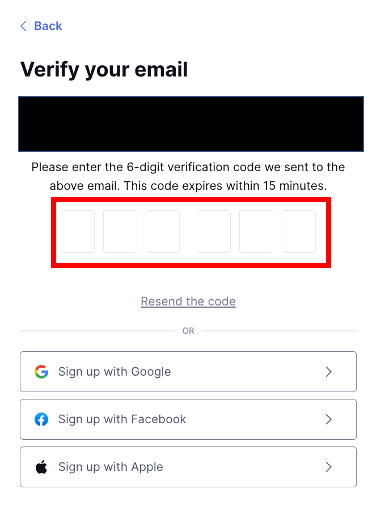
②カスタマイズ
アカウント登録が終わると、そのままカスタマイズ画面に移動します。
使う環境
School(学校)、Work(仕事)、Other projects(それ以外のプロジェクト)から選択します。
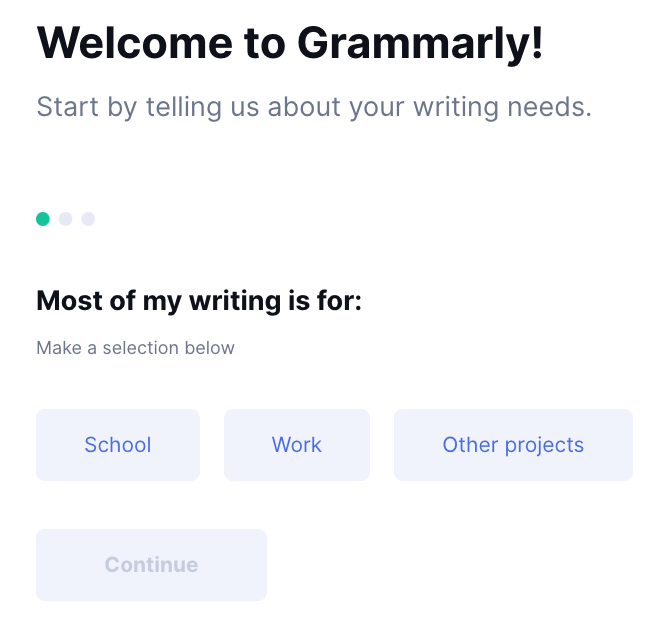
所属する組織
所属組織の特徴を入力しますが、面倒なら”Skip personalization”でスキップできます。
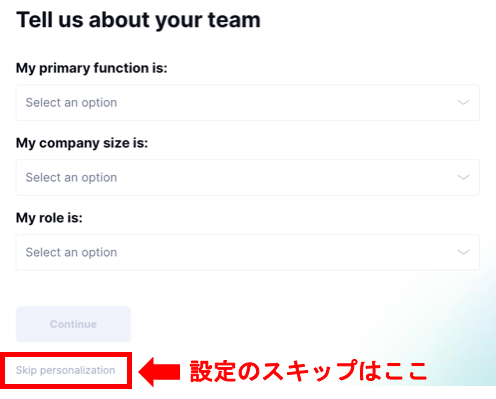
英文添削にはあまり関係ないと思うので、スキップで良い気がするなぁ。
③Grammarlyをパソコンにインストール
さて、Grammarlyをあなたのパソコンで使うためにはアカウント登録からもうワンステップ進む必要があります。
インストールですね。
とはいえ何も難しいことはなく、先ほどのカスタマイズが終わると自動で下のようなインストール画面に移動します。
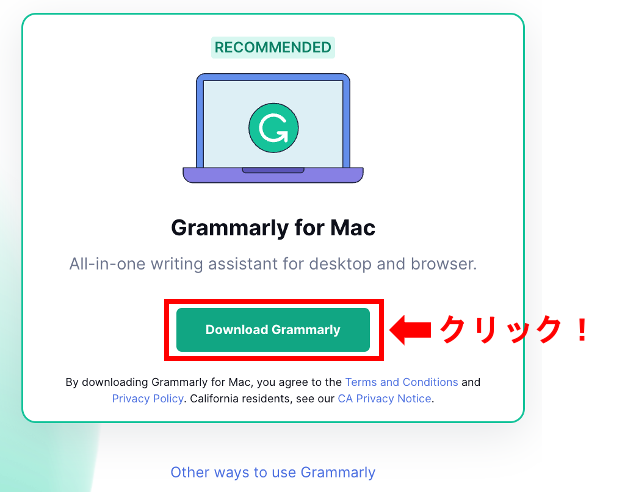
しかも、あなたのパソコンに合わせて最適のソフトをインストールしてくれるので、選ぶ必要はありません。
インストールが完了すれば、いよいよGrammarlyを使う準備が整いました。
と、その前にもうワンステップだけやることがあります。
④Grammarlyをブラウザにインストール
先ほどの作業でGrammarlyがパソコンにインストールされたので、これでWordやOutlookなどOffice上でGrammarlyを使用することができます。
しかし、Chromeなどのブラウザで使用するにはまた別のソフトをインストールせねばなりません。
下の図のGrammarlyのページから”Apps”に飛びましょう。
するとこのようにインストール先に応じたインストールボタンが表示されます。
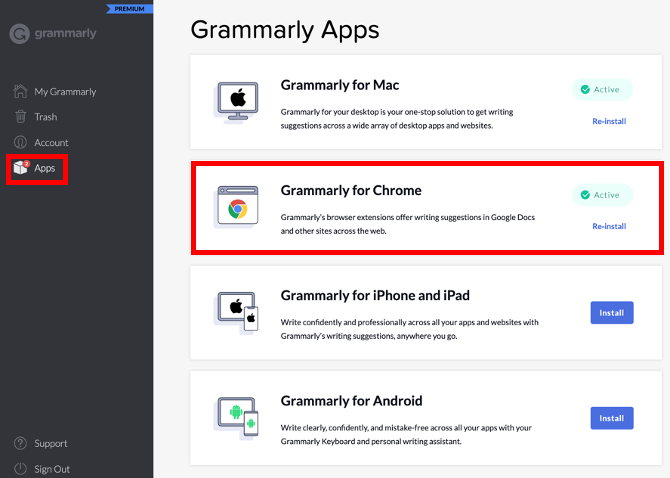
上から順に
- Chrome
- iPhoneとiPad
- Android
ですね。
とりあえずChromeのインストールボタンを押して、ブラウザ用のGrammarlyをインストールしましょう。
これでいよいよGrammarlyを使いこなす準備は整った!
Grammarlyの使い方
ブラウザ上でのGrammarlyの使い方
Chrome用のGrammarlyをインストールすると、このように右上のアイコンに緑色のクルッとした矢印が登場します。
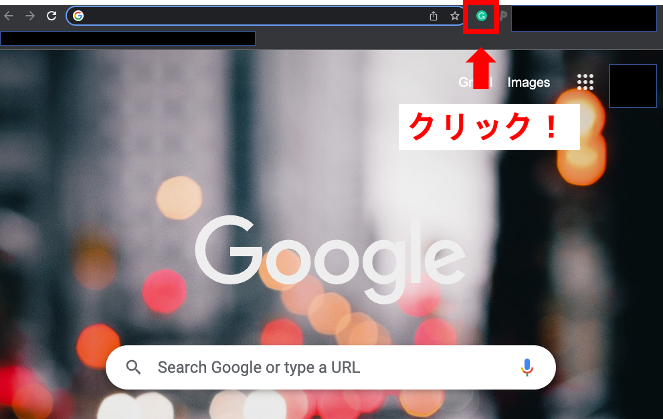
実はもうGrammarlyは使える状態になっていますが、このアイコンをクリックするとGrammarlyをカスタマイズすることができます。
クリックするとこんな画面がポップアップします。
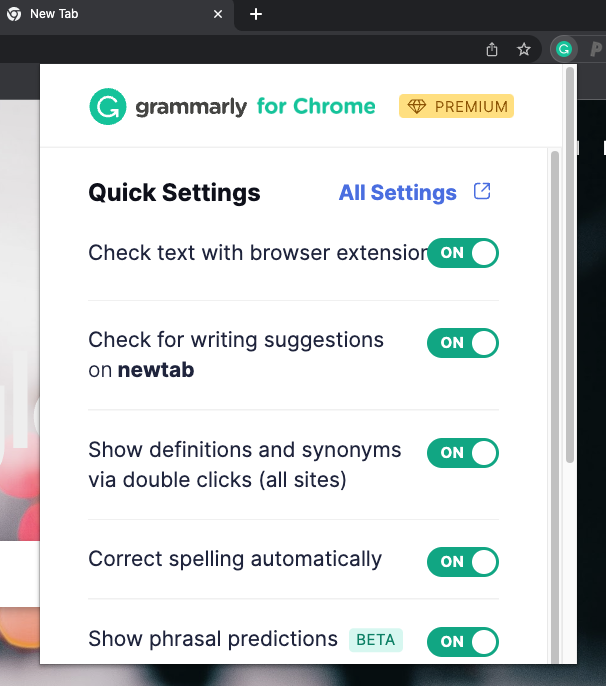
色々と項目がありますが、とりあえずは全部Onにしておけば良いでしょう。
さらに詳細な設定がしたい場合は右上のAll Settingsをクリック。
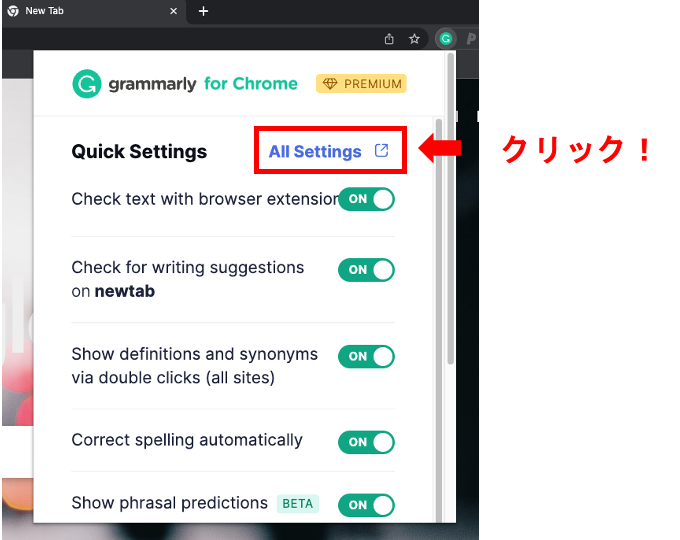
すると、こんな画面に飛びますので、Customize → Languageとクリック。
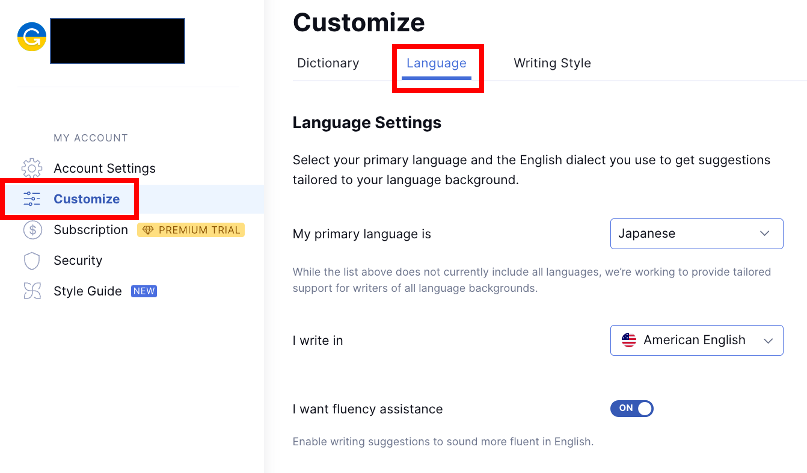
それぞれ
My Primary Language:Japanese
I write in:使う英語(アメリカ英語、イギリス英語など)
を入力しておきましょう。
イギリスの雑誌に投稿すると「アメリカ英語じゃなくてイギリス英語にしろ!」って文句言われることがあるけど、そんな時の添削に便利だよね
さらに有料会員になると、Writing Styleをさらに細かく設定できます。
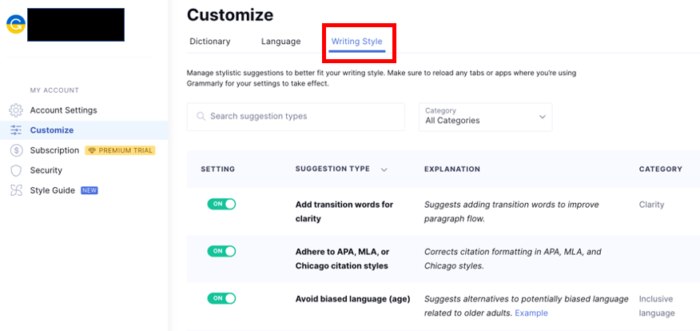
やたら細かいですが、ここもとりあえず全てOnで良いと思います。
「やるじゃんGrammalry」と思わされますが、通常の項目に加えて、非常に思慮深い項目も用意されています。
- Avoid biased language (age):年齢に偏見のある表現を避ける
- Avoid biased language (LGBTQIA+):LGBTQIA+に偏見のある表現を避ける
- Avoid politically incorrect language:政治的に不適切な表現を避ける
などですね(他にも偏見の種類によって沢山の項目があります)。
英語だとついつい気づかずに望ましくない表現を使ってしまうことがありますよね。
ドラマで知った表現を使う時とかね!
Grammarlyはそんなところまで気を使って添削してくれる、本当に痒いところまで手が届くツールです。
ここまで設定できればあとは簡単。
Chromeのなかで英文をドラフトするシチュエーションがあれば、Grammarlyが勝手に添削を始めてくれます。
下の図はChromeのブラウザでGmailを使用しているシチュエーションです。
このようにGrammarlyが間違いを発見したすぐそばから修正案をポップアップしてくれます。
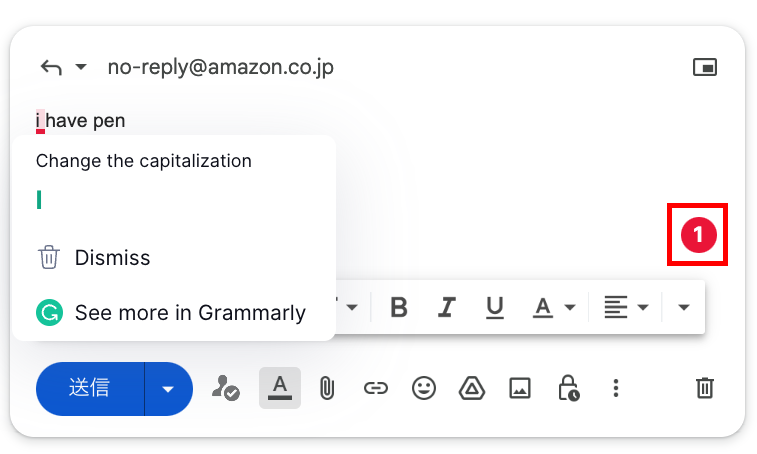
また、画面右にある赤丸の中の数字は「その画面上の英文にどれだけ修正項目があるか」ということを示しています。
Office上でのGrammarlyの使い方
すでに皆さんはGrammarlyをインストールしているので、WordやOutlookなどGrammarlyが対応したOfficeを開けば自動で添削が始まります。
なお、PowerPointとExcelでは使えません。
Office上でGrammarlyをより効果的に使うため、もうワンステップだけ歩みを進めましょう。
こちらは私のWordの画面ですが、おそらく皆さんがGrammarlyをインストールしたWordの画面とは若干異なっているはずです。
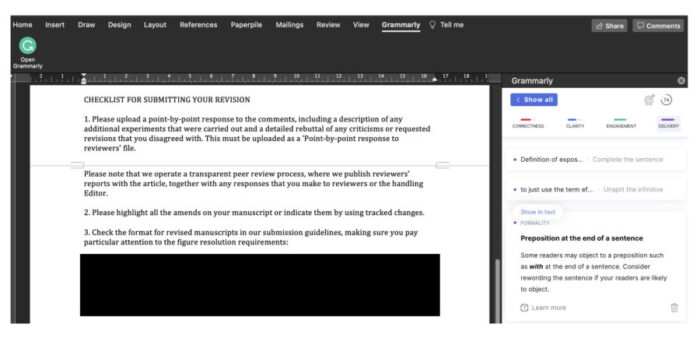
私のWord画面は画面右側にGrammarlyの詳細画面が表示され、また上の項目にGrammarlyのタブが項目が追加されています。
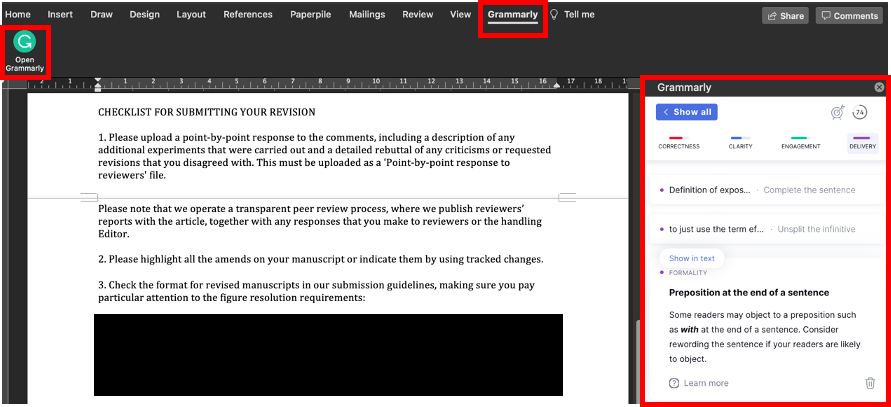
一方皆さんの画面は、Word上にGrammarlyの緑丸のアイコンが表示されているだけではありませんか?
なぜこのような違いがあるかというと、私はWord専用のGrammarlyのAdd-inをインストールしているからです。
というわけで皆さんもインストールしましょう。
Wordから”挿入”の項目を選んで、赤枠の”Get Add-ins”をクリックです。
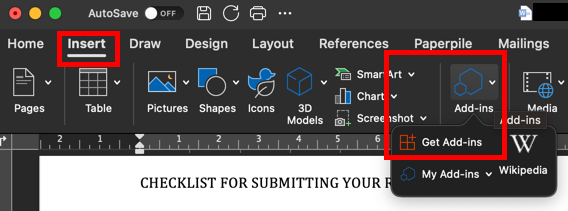
するとこのようにAdd-inの検索画面が出てきますので、Grammarlyを検索して、”Grammarly for Microsoft Word”を入れてやればOKです。
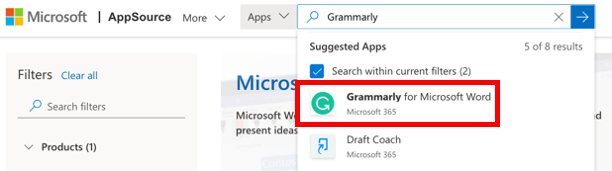
あとはWordに戻り、Grammarlyの項目を選び、”Open Grammarly”を押してやればOKです。
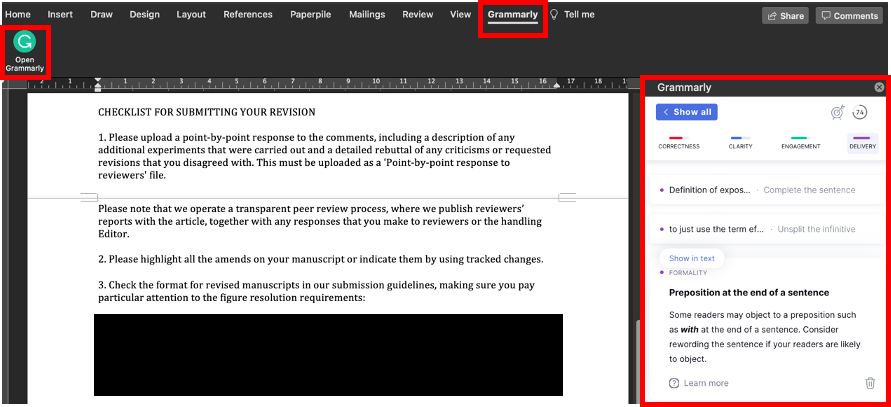
Grammarlyの値段
先ほどからお伝えした通り、Grammarlyには無料会員と有料会員があり、使える機能に差があります。
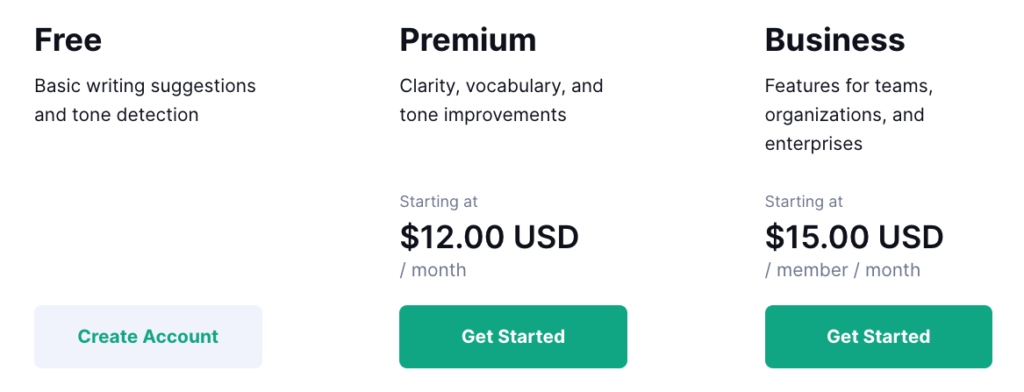
より充実した機能を使えるPremiumプランは「ひと月あたり12ドル(1,700円くらい)」です。
Businessプランは組織用なので、個人の利用者にはあまり関係がありません。
最初はとりあえず無料プランで使って、気にれば課金すれば良いと思うよ。
Grammarlyについてのよくある質問
Grammarlyの有料会員の解約方法は?
Grammarlyのページに行き、AccountからSubscriptionをクリックします。
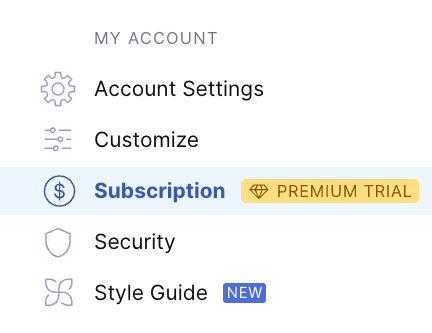
”Cancel Subscription”を押せば解約に進めます。
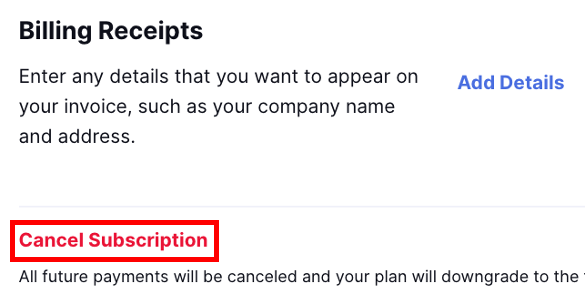
有料会員になった方がいいの?
説明した通り「間違いのない英語」を目指すのであれば、無料会員でも十分に対応できます。
私も英語で研究・仕事をするようになってから数年は無料会員だったけど、ぜんぜん支障はなかったよ
ただ、私もついに最近Premiumプランへとアップグレードしました。
Premiumプランは間違いを添削するだけではなく「より自然な、より洗練された」英語を教えてくれるので、「英文添削の指導を受ける」という意味で課金してみたのです。
月1,700円でプロの英文添削が24時間即座に受けられると思えば、安いもんです。
Grammarlyは日本語表記できるの?
残念ながらGrammarlyは日本語表記には対応していません。
しかし、Grammarlyのツール上で使われている英語はそこまで複雑ではないので、慣れてしまえば全く気にならなくなるでしょう。
終わりに
いかがでしたでしょうか?
無料の超絶優秀なAI英文添削ツール”Grammarly”を紹介しました。
”Grammarly”は英文の添削ツールですが、他にもリスニングやスピーキングの勉強がしたいという方はいらっしゃると思います。
そんな方には、非常に低価格でプロの英会話トレーニングが受けられるオンライン英会話がおすすめです。
私が留学経験なしでGlobalの管理職として働ける英語力を身につけられたのも、毎日継続してオンライン英会話を続けたからだよ
オンライン英会話といっても様々なサービスがありますが、私がお勧めしたいのは【30分 × 毎日】の勉強スタイルです。
【2時間 × 週1回】のスタイルは忙しい研究職には向きませんし、また週6日間は英語に触れないので、その間に苦手意識が高まり、舌と耳が英語を忘れてしまいます。
毎日短時間でもとにかく話して、「英語、ああ、毎日話してるからいけると思うよ?」という自信をつけるのです!
・毎日使っても月5,000円〜10,000円くらいと費用が激安
・数多くの講師から好きな講師を毎日選べるから、自分に合った講師が見つけやすい
オンライン英会話のサービスは溢れるようにありますが、私が試してきた中で特にオススメできるのはこちらの2つです!
とにかく英会話時間を増やしたい人向け:レアジョブ英会話
👆 レアジョブ英会話のお勧めポイント
| 料金 | ・毎日25分で月7,980円という破格の値段(1レッスン257円)! ・2倍の毎日50分コースでも月12,980円 ・ビジネス英会話コースでも毎日25分で月12,980円 |
| 使いやすいさ | ・安心の日本人講師も選べる(非日本人講師よりレッスンあたりの値段が高い) ・独自のオンラインレッスンルームがあるからSkypeアカウントは不要 ・レッスンの5分前予約、30分前キャンセルができるから柔軟にスケジュール ・レッスンの自動録音機能があるから振り返りも簡単 ・朝6時〜深夜1時の毎日開講でライフスタイルに合わせて受講できる |
| 注意点 | ・フィリピン人講師が多いので、欧米発音の英語には触れにくい ・人気のある講師の予約は一瞬で埋まるので予約競争が大変 ・講師の質はピンキリ、お気に入り講師に出会うまでやや苦労するかも |
レアジョブは「とにかく英語に触れる時間を増やしたい」というあなたにオススメ。
毎日50分の英会話でも月額たった12,980円なので、お財布にとっても優しい。
わたしの大学院時代の日課は起床後と就寝前のレアジョブ英会話でした!
文法や単語はじゅうぶんに頭の中に入っていて、あとは英語に曝露しまくってアウトプットする速度を向上したいという方にはとっても良いと思います。
今なら初月50%キャンペーンも実施中。
会員登録をすると無料レッスンが2回まで受けられるから、「オンライン英会話ってどんな感じなの?」って思う人はさっそく試してみましょう!
\ 無料でレッスンが体験できる!/
より集中して質の高い講師から学びたい:ビズメイツ
👆 ビズメイツのお勧めポイント
| 料金 | ・一流の講師の講義が毎日25分でたった月13,200円(1レッスン320円) ・たっぷり話したい人には毎日50分で月19,800円 |
| 使いやすいさ | ・講師の質は競合サービスの中でもトップクラス ・レッスン録画機能があるからいつでも復習できる ・5時〜深夜1時の開講だから柔軟にスケジュールできる ・ビジネス英語に特化したプログラムが多数 ・あたなのビジネス課題に応じてプレゼン練習、英語資料の添削、面接対策も可能 |
| 注意点 | ・競合サービスに比べると値段がやや高い |
ビズメイツはその名の通り「ビジネス英語に特化した」オンライン英会話サービスです。
業務や職位別に豊富な教材が用意されています。
そして凄いところは、あなたのニーズに合わせてプレゼンテーションの予行演習、資料の添削、英語面接対策などを行なってくれるアシストレッスン制度。
わたしも一社目の外資製薬に転職した時にはビズメイツの英語面接対策でフィードバックをもらって、何度も練習したおかげで自信をもって面接に臨めたよ
「こんどGlobal会議でプレゼンしないといけないけど、ちゃんと話せるか不安」という方にはまさにうってつけのサービスです。
そして何よりビズメイツは講師の質がほんとうに高い。
ほとんどの講師がアメリカのアクセントで綺麗な英語を話すし、生徒へのモチベーションづけやフィードバックの的確さも完璧です。
「ちょっと試してみようかな」と思った方は、こちらの無料体験レッスンを活用ください!
\ 無料でレッスンが体験できる!/
終わりに
私は外資系企業と国立大学の研究者として活動しておりますが、それ以前はブラック企業に勤める社畜として上司に怒鳴られる日々を送っていました。
「強く生きるには専門性だ」
そう一念発起し、大学院の修士課程に通い、そこから2年間で企業研究職してのキャリアにルートインし、2年で年収を1,400万アップさせることができました。
こちらのnoteでは、「専門性が欲しい」と願う方々に向けて、「専門性ゼロから初めて、どのように起業研究職になり、さらに最短最速で出世するか」というノウハウを解説します。
私自身が未経験から2年間で外資系企業の疫学専門家に、さらにそこから1年でグローバルチームの管理職になるまでに積み重ねた経験、ノウハウの全てをお伝えするつもりで書き綴っています。
「これを読めば、企業の専門家として活躍するために必要な知識は全て揃う」
その気合いで、私のノウハウを全てお伝えします。
すきとほるからのお願い
本ブログは、読者の方が自由に記事の金額を決められるPay What You Want方式を採用しています。
学生さんや経済的に厳しい方からはお金を取りたくなく、それが経済格差に起因する学力格差へと繋がると考えるからです。
仕事の合間に記事を書く時間を見つけるのはちょっぴり大変ですが、今後も皆様の「研究生活をほんのり豊かに」できる記事をお届けし続けたいと思っております。
なのでお金に余裕があり、そして「勉強になった!」、「次も読みたい!」と本ブログに価値を感じてくださった場合は、以下のボタンをクリックし、ご自身が感じた価値に見合うだけの寄付を頂戴できますと幸いです。
励みになるので、ご寄付はとてもありがたいです!
引き続き情報発信していく活力になりますので、ぜひお気持ちに反しない範囲でご寄付をお願い致します!