こんにちは、すきとほる疫学徒です。
【初心者のためのRで医療ビックデータ解析】シリーズは、「これまでデータの解析を行ったことがない人」を対象にして、Rで医療ビックデータを解析する方法をわかりやすく解説していきます。
全てのシリーズを受講し終えた時点で、「診療報酬データやレジストリーといった医療大規模データを、自立して解析できる」状態になることを目指しております。
全研究者、Rユーザー化計画、ここに始動す。
こちらの記事はパート3になりますので、まずパート1、2をお読み頂いてから、この先に進んで頂けますと、より一層Rの勉強が楽しめるかと思われます。
Rの環境設定をしよう
環境設定の画面は、ToolsからGlobal Optionsです。
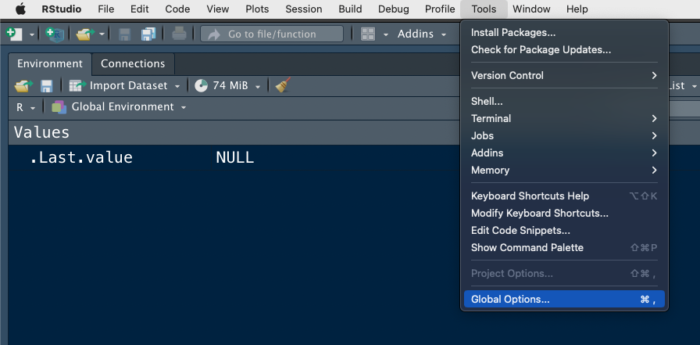
すると、こんな感じの画面が出ます。
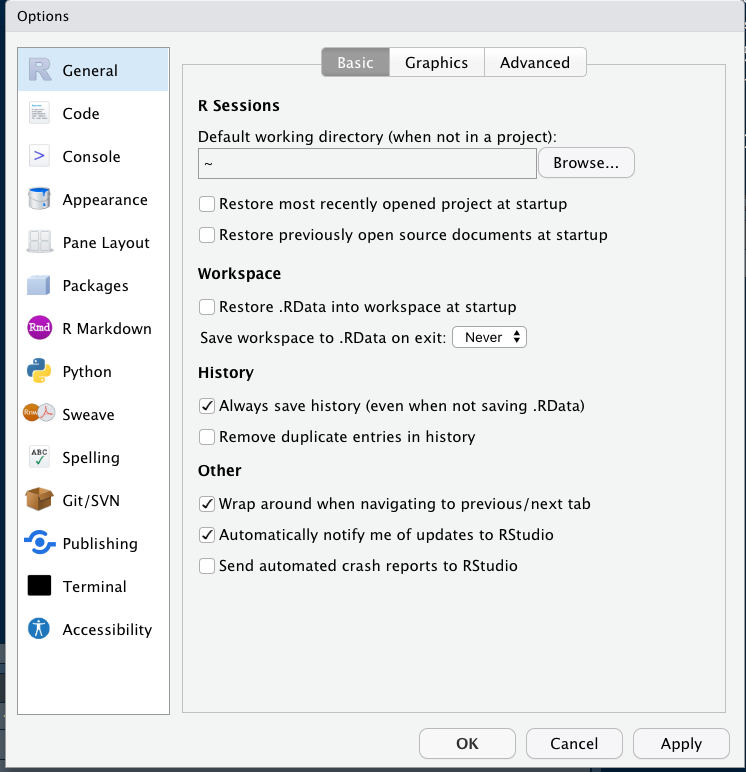
General
まずは一番上のGeneralから。
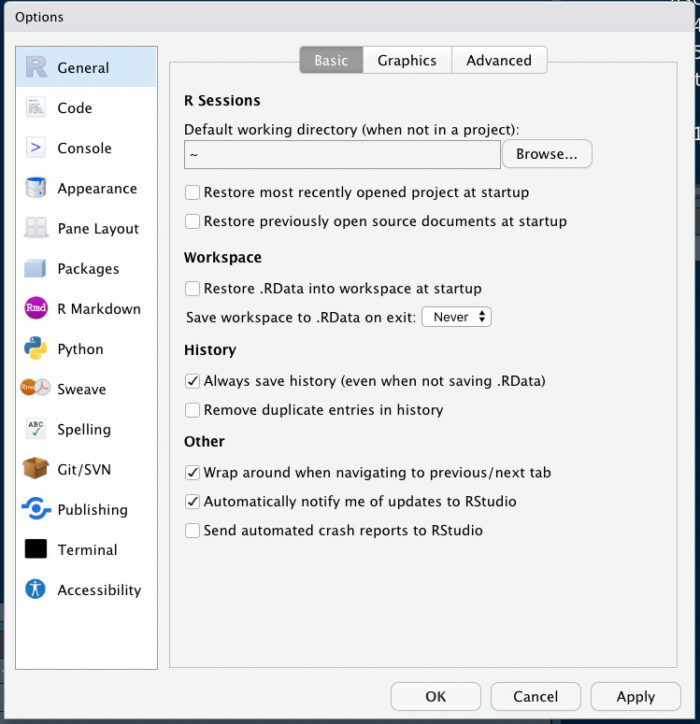
“Default working directory”は、特定のworking directoryを指定しない際に、自動で「ここのworking directoryを使ってくださいね」と指定しておくための機能です。
同一のWorking directoryで複数のファイルを管理してしまうと、非常にわかりにくくなるため、指定する必要はありません。
毎回、プロジェクトごとに異なるWorking directoryを都度設定するか、Projectを使用するようにしましょう(別の記事で解説します)。
“Restore most recently opened project at startup”と”Restore previously open source documents at startup”、”Restore .RData into workspace at startup”は、R Studioを立ち上げた際に、前回まで作業していたProject、スクリプト、.RDataを自動で開いてくれる機能です。
これはオフで良いでしょう。
いくつかの研究を走らせていると、日によって取り組む研究が異なるなんてことはザラにあると思います。
「今日は研究Aの解析をして、明日は研究Bの解析、明後日はリバイスが返ってきた研究Cの解析」みたいな感じですね。
ですので、R Studioを開くごとに、直前に開いていたProjectやスクリプトが強制で開かれてしまうというのは、なかなかにストレスです。
「研究Aの解析をしているつもりだったのに、同じデータセットを使っている研究Bのスクリプトを間違っていじってしまっていたことに気づいた」なんていうエラーにも繋がりかねません。
“Save workspace to .RData on exist”は、workspaceで展開している.RDataファイル(加工したデータセットそのものだと思ってください)を、R Studioを閉じる際にどうするか指示することができます。
常に保存、その度聞く、常に保存しない、の3択で、デフォルトはその都度聞くになっています。
以前お伝えしましたが、R Studioでは基本的にはデータセットではなく、スクリプトを保存することで解析の再現可能性を担保しますので、加工しているデータセットそのものを保存するというシチュエーションは(私には)稀です。
ですので、毎回「保存しますか?」と聞かれるのは鬱陶しいので、私は常に保存しないに設定しています(保存したい場合は、save()という関数を走らせればOKです)。
他にGeneralで特別いじっている項目は、”Automatically notify me of updates to R Studio”ですね。
R StudioはパソコンやスマホのOSのように定期アップデートされますが、それを自動で通知してくれるようになります。
私のようにめんどくさがりな人間は、1年もR Studioをアップデートせずに放置し、新たにPackageを使おうとしたら「R Studioのバージョンが古くて使えません」と言われて初めてアップデートする、みたいなことになりかねませんので、ここは自動で通知してくれるように設定しています。
でも、正直なところそんなに頻繁にアップデートしなくても困ることはないです。
Code
お次は、Codeの編集、表示、保存などに関わる項目です。
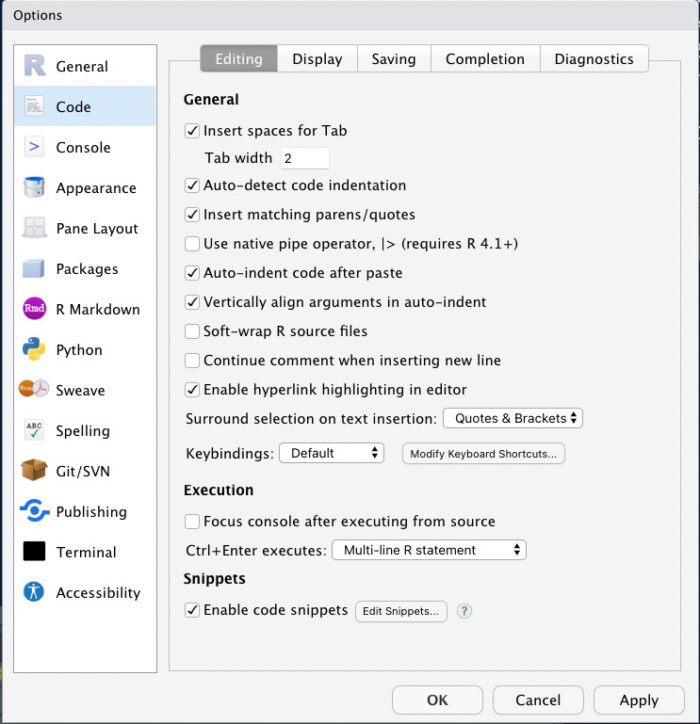
Editingに関しては、デフォルトで快適設定がされているので、いじる必要はありません。
同じく、Displayに関してもいじる必要はないでしょう。
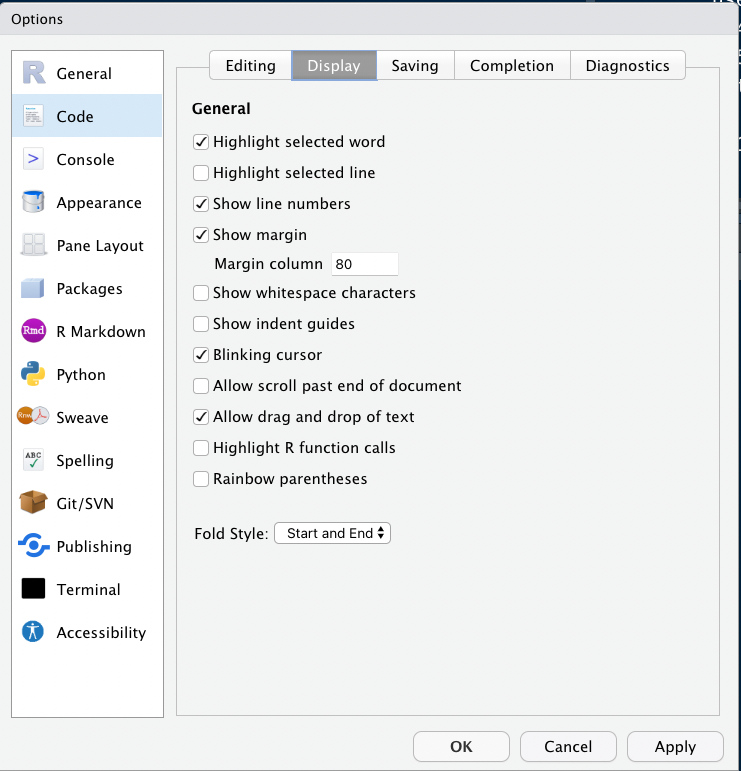
次にSavingですが、ここでは”Default text encoding”がとっても重要です!
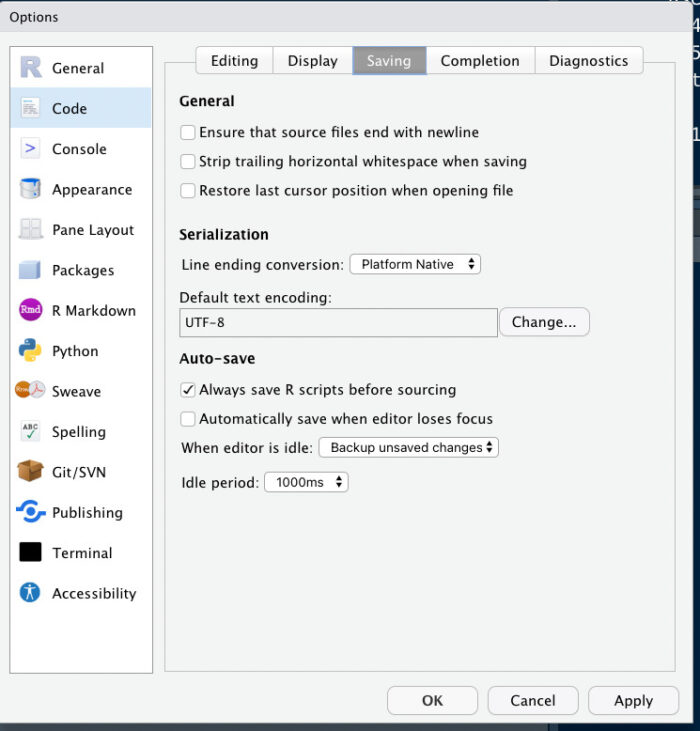
R Studioでは日本語を使うことは推奨されませんが、オリジナルファイルが日本語の変数を含んでいると、どうしても読み込み時には日本語を読み込まねばならない状況があります。
そんな時、文字コードが違っていると、日本語が文字化けしてしまうことがあるんですね。
なので、Defaultの文字コードを”UTF-8″に設定しておき、文字化けせずに読み込んでくれるようにしましょう。
次にCompletionです。
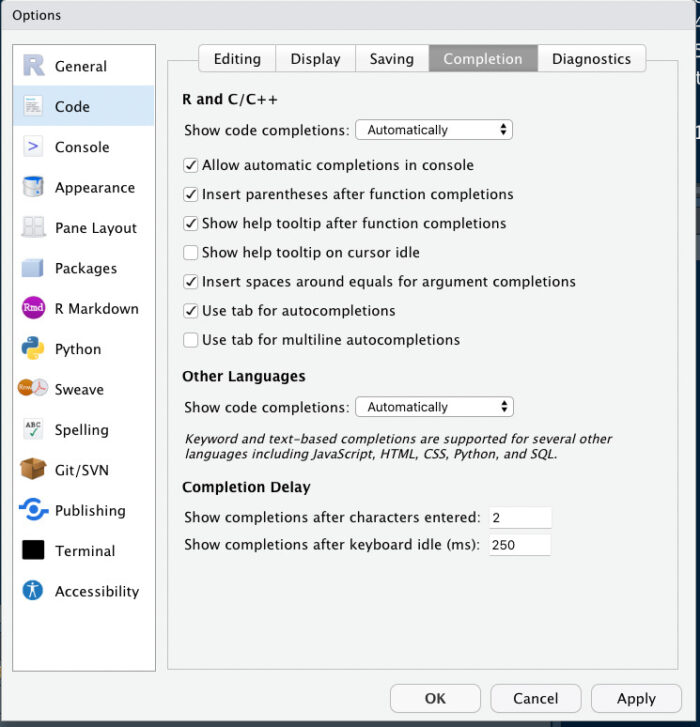
ここもいじらずとも特段困ることはありません。
コードを補完する際に、早めに補完候補を出して欲しいので、私は補完するまでの文字数を2にしています(デフォルトは3)。
次にDiagnosticsです。
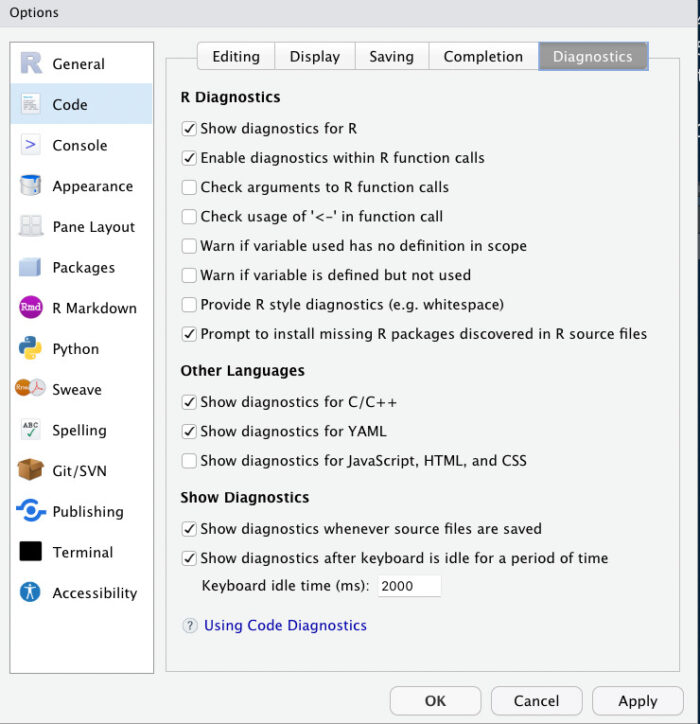
コードが間違っている際の診断に関する項目ですが、ここもデフォルトで良いと思います。
Appearance
お次はAppearanceで、R Studioの見た目をいじれる項目ですね。
ここは生産性に直結してくるので、あれこれ試行錯誤すると良いでしょう。
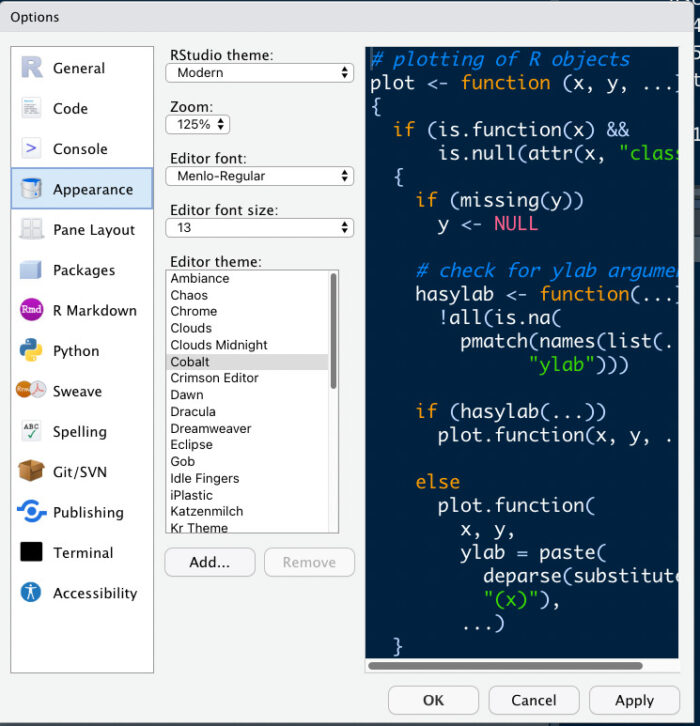
Zoomですが、私は倍率を上げて125%で設定しています。
以前も説明した通り、Rではコーディングエラーが頻出する&致命的な間違いに繋がるコードエラーも簡単に起こるので、コードの視認性は最大限あげる努力をしましょう。
「ならまぁ画面は大きい方がいいわな」ということで、125%にしています。
Editor fontはフォントの種類、Editor font sizeはフォントのサイズ、Editor themeはR Studioの色使いをいじる項目です。
ここは完全に個人の好みですので、あれこれいじって「これ快適だわ〜」と思える設定を探しましょう。
Panel Layout
R Studioでは、1つの画面が4つのパネルに分割されており、それぞれ機能を割り当てることができます。
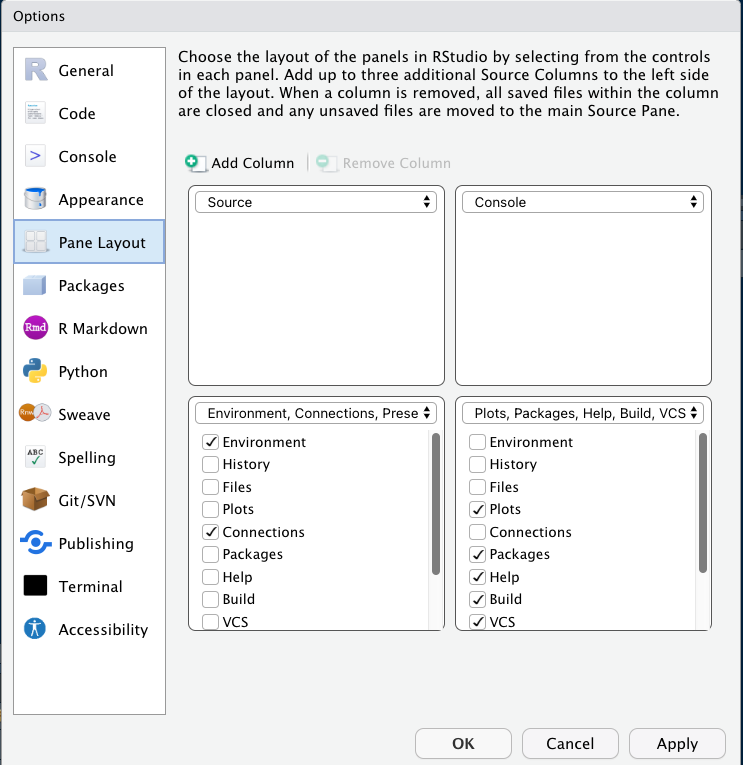
ここでは、4ヶ所のパネルの位置、それぞれに何を表示させるかということを選ぶことができます。
慣れてきたら、チェックボックスをつけたり外したりして、お好みカスタムをしていけばいいと思いますが、最初に必ずやった方が良いことがあります。
それは、ConsoleとEnvironmentのパネルの位置を入れ替えることです。
4つのパネルのうち、最も文字数が多くなるのが左上のスクリプト、次いで右上のConsoleです。
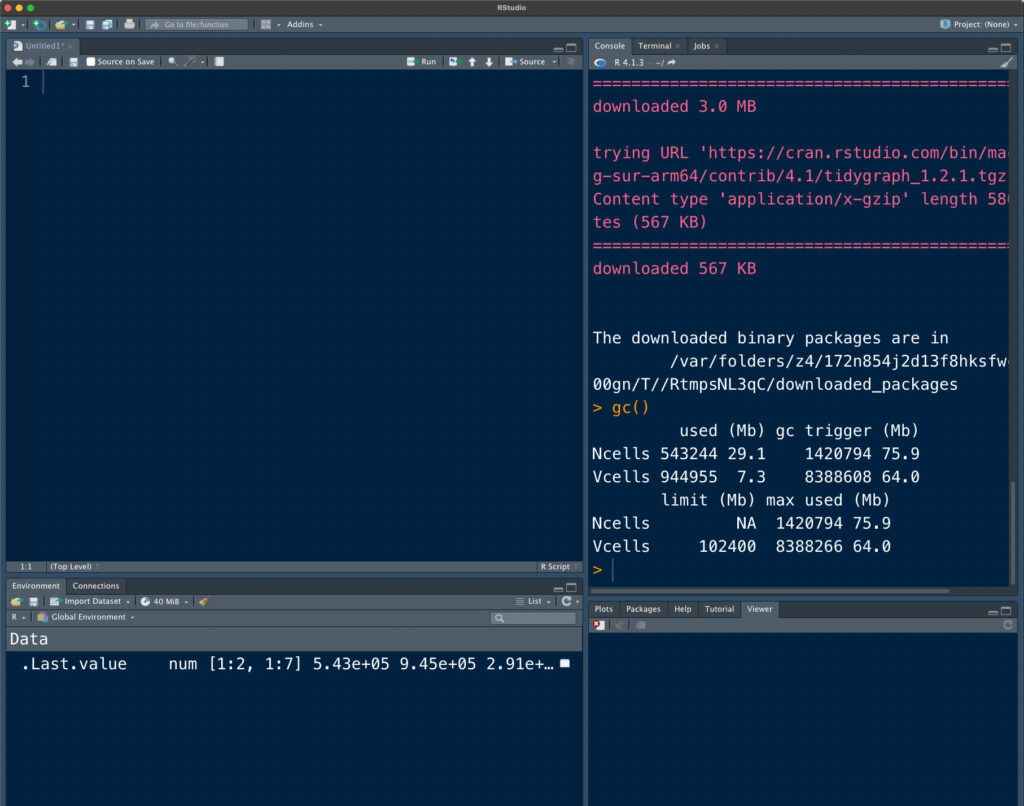
Consoleが左下にあると、非常に狭いパネルを上の下にとスクロールして、Consoleの中身をチェックしなければならなくなります。
ですので、Consoleにたっぷりと枠を当てられるようにするため、こいつは右上にもってきてやりましょう。
以上で、Global Optionsの解説は終わりです。
知っておくと便利なショートカット
次に、R Studioの操作を快適にしてくれるショートカットを紹介します。
ショートカットの一覧は、先ほどGlobal Optionsを開いたToolsより開くことができます(もしくはShift + Option + K for Mac/Shift + Alt + K for Win)。
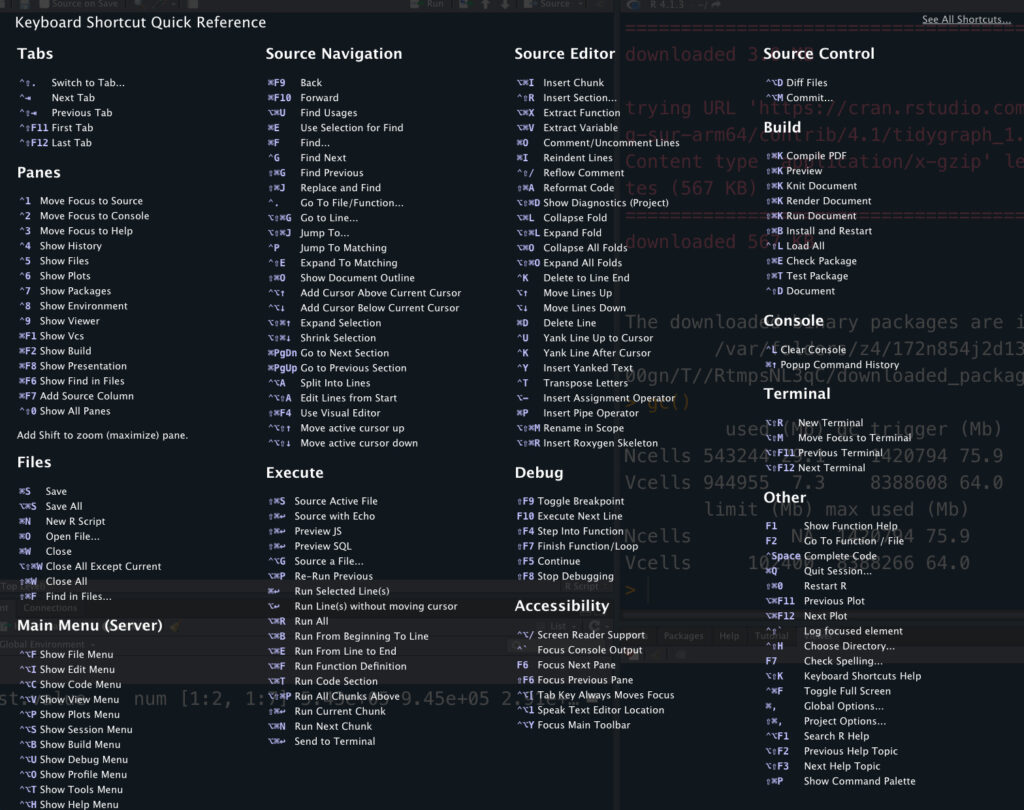
また、同じくToolsからキーボードのショートカットをカスタムできますので、よく使うものはこちらでカスタムしても良いでしょう。
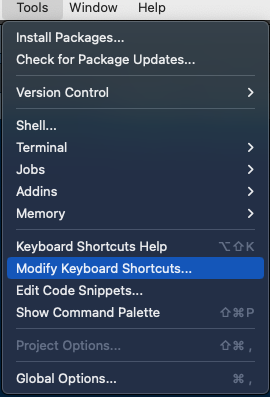
新しくスクリプトを開く
Mac: Cmd + Shift + N
Win: Ctrl + Shift + N
3つもボタンを押すのは面倒なので、私は
Mac: Cmd + N
に変更しています。
Codeを実行する
カーソルをおいているCodeを実行
Mac: Cmd + Return
Win: Ctrl + Enter
全てのCodeを実行
Mac: Option + Cmd + R
Win: Alt + Ctrl + E
どちらもReturnで実行したかったので、私は
Mac: Option + Cmd + Return
に変えています。
Codeを行ごと削除
Mac: Cmd + D
Win: Ctrl + D
カーソルのある行をコメントアウト
Mac: Cmd + Shift + C
Win: Ctrl + Shift + C
3つもボタンを押すのは嫌なので、私は
Mac: Cmd + O
に変えています。
セクションを挿入
Mac: Cmd + Shift + R
Win: Ctrl + Shift + R
私は、
Mac: Cmd + S
に変えています。
日付セクションを入力
Mac: ts + Tab
Win: ta + Tab
パイプラインを挿入
Mac: Cmd + Shift + M
Win: Ctrl + Shift + M
私は、
Mac: Cmd + P
に変えています。
Consoleをクリア
カーソルをConsoleにもっていき、
Mac: Ctrl + L
Win: Ctrl + L
私は、
Mac: Cmd + L
に変えています。
SourceとConsoleを移動
Sourceへ移動: Ctrl +1
Consoleへ移動: Ctrl +1
私は、
Mac: Cmd + 1/2
に変えています。
Codeをソート
ソートしたい範囲を選択して、
Mac: Cmd + I
Win: Ctrl + I
終わりに
以上になります。
こうした環境設定とかショートカットって、使えると便利なことは分かってるけど、ついつい後回しになって、「もっと早くやっとけばよかったわ…」って後悔しがちですよね。
ですので早めに紹介してみました。
さて、いよいよ次回からはCodeを打って医療大規模データを解析していきましょう!!
すきとほる疫学徒からのお願い
本ブログは、全ての記事をフリーで公開しており、「対価を払ってやってもいいよ」と思ってくださった方のみに、その方が相応しいと思っただけの対価をお支払い頂けるPay What You Want方式を採用しています。
教育に投資できる方だけがさらに知識を身につけ、そうでない方との格差が開いていくという状況は、容認されるべきではないと考えているからです(そもそも私程度の記事によって知識の格差が広がると考えていることが、勘違いかもしれませんが)。
私自身も高校卒業後は大学・大学院の学費、生活費と自分で工面する中で、親の支援を得られる友人たちがバイトをせずに学習に集中したり、海外留学や旅行などの経験を積んだりする様子を見て、非常に悔しい想いをしたことを思い出します。
読者の皆様におかれましては、「勉強になった!」、「次も読みたい!」と本ブログに価値を感じてくださった場合のみ、ご本人の状況が許す限りにおいて、以下のボタンからご自身が感じた価値に見合うだけの寄付を頂戴できますと幸いです。
もちろん価値を感じなかった方、また学生さんなど金銭的に厳しい状況にある方からのご寄付は一切不要です。








